제작된 콘텐츠를 웹에 게시할 예정이라면 내보내기 유형에서 웹 게시용을 선택합니다. 별도의 미디어 서버를 사용하...
제작된 콘텐츠를 웹에 게시할 예정이라면 내보내기 유형에서 웹 게시용을 선택합니다.
별도의 미디어 서버를 사용하려면 스트리밍 서비스를 선택합니다.
스트리밍 서비스를 선택하면 미디어 서비스 주소를 입력하는 란이 나옵니다.
아무것도 입력하지 않으면 내보내기가 안되므로 아래에 자세히 작성되어 있는 스트리밍 서비스 방법을 참고하여 미디어 서비스 주소를 정확히 입력합니다.
내보내기 버튼을 클릭하면 폴더 형태로 저장과 압축 파일로 저장 두가지 중 하나를 선택하도록 되어 있습니다. 바로 서버에 업로드하는 상황이라면 폴더 형태로 저장하는 것이 편합니다.
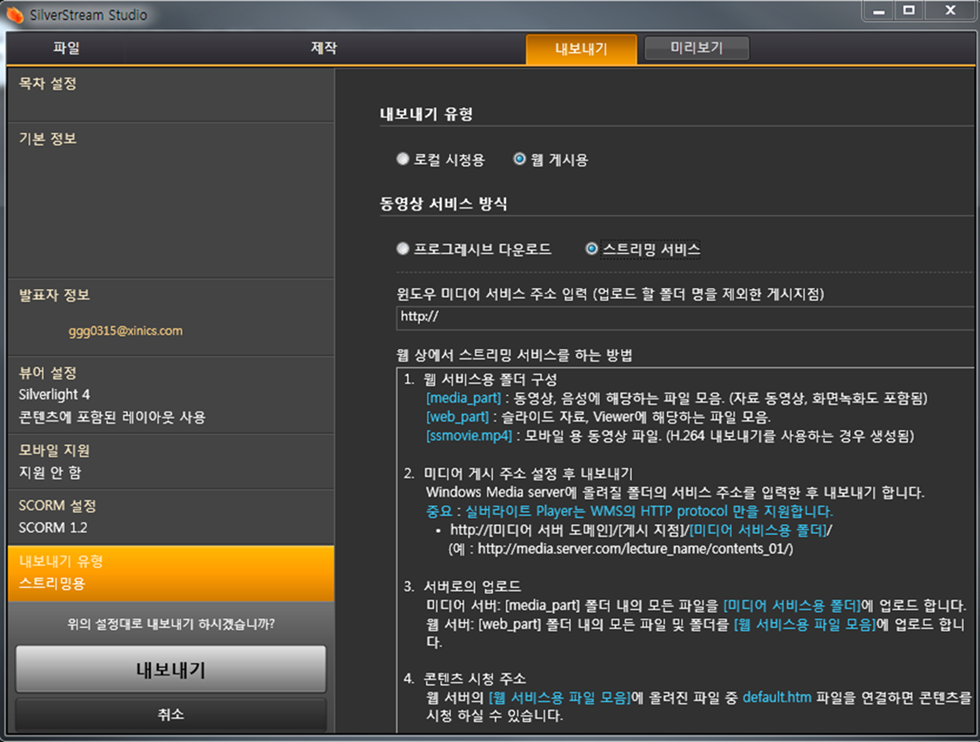
웹 상에서 스트리밍 서비스를 하는 방법
1. 웹 서비스용 폴더 구성
• [media_part] : 동영상, 음성에 해당하는 파일 모음. (자료 동영상, 화면녹화도 포함됨)
• [web_part] : 슬라이드 자료, Viewer에 해당하는 파일 모음.
• ssmovie.mp4 : 모바일 용 동영상 파일. (H.264 내보내기를 사용하는 경우 생성됨)
2. 미디어 게시 주소 설정 후 내보내기
Windows Media server에 올려질 폴더의 서비스 주소를 입력한 후 내보내기 합니다.
★ 중요: 실버라이트 Player는 WMS의 HTTP protocol만을 지원합니다.
• http://[미디어 서버 도메인]/[게시 지점]/[미디어 서비스용 폴더]/
(예 : http://media.server.com/lecture_name/contents_01/)
3. 서버로의 업로드
• 미디어 서버: [media_part] 폴더 내의 모든 파일을 [미디어 서비스용 폴더]에 업로드 합니다.
• 웹 서버: [web_part] 폴더 내의 모든 파일 및 폴더를 [웹 서비스용 파일 모음]에 업로드 합니다.
4. 콘텐츠 시청 주소
웹 서버의 [웹 서비스용 파일 모음]에 올려진 파일 중 default.htm파일을 연결하면 콘텐츠를
시청 하실 수 있습니다.
- 첨부
- 문서정보
- • URLhttp://support.xinics.com/support/index.php?document_srl=20555
- • Date2012.06.13 18:32:47
- • Category내보내기
- • Reads / Votes23768 / 0
- 이 게시물을...
- SNS
