슬라이드 가져오기 [자료구성] 화면 Preview 창 상단의 [슬라이드 가져오기] 버튼을 선택하거나, Slide List ...
Posted in 동기화 제작 / by 자이닉스 / on Jun 12, 2012 17:21
슬라이드 가져오기
[자료구성] 화면 Preview 창 상단의 [슬라이드 가져오기] 버튼을 선택하거나, Slide List 상단의 [슬라이드 추가]를 선택하여 원하는 PPT 파일을 불러옵니다.
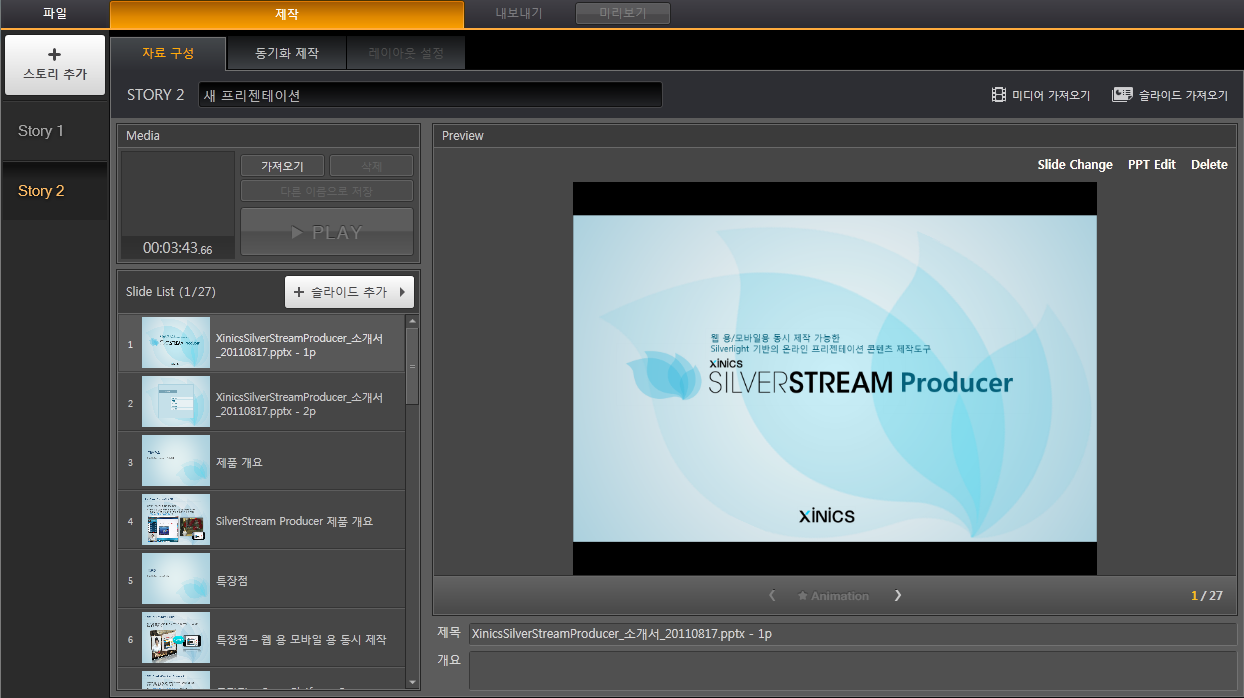
[슬라이드 가져오기]와 [슬라이드 추가]의 차이점
•[슬라이드 가져오기] : 새로 PPT 슬라이드를 불러오거나, 기존 슬라이드를 모두 삭제하고 새로운 PPT로 교체할 때 이용합니다.
트 에 계속 추가되는 형태로 자료를 가져옵니다.
- 첨부
- 문서정보
- • URLhttp://support.xinics.com/support/index.php?document_srl=20487
- • Date2012.06.12 17:21:29
- • Category동기화 제작
- • Reads / Votes19885 / 0
- 이 게시물을...
- SNS
