미디어 가져오기 < 콘텐츠로 확인 > (미디어를 삽입하고자 하는 스토리에서) [자료 구성] 화면 왼쪽 상단에 ...
Posted in 동기화 제작 / by 자이닉스 / on Jun 12, 2012 17:10
미디어 가져오기
< 콘텐츠로 확인 >
(미디어를 삽입하고자 하는 스토리에서) [자료 구성] 화면 왼쪽 상단에 있는 Media 창의 [가져오기] 버튼을 선택하거나, Preview 창 상단에 있는 [미디어 가져오기] 버튼을 선택합니다.
미디어 파일 (Video나 Audio 파일)을 선택하고 [열기] 버튼을 선택합니다.
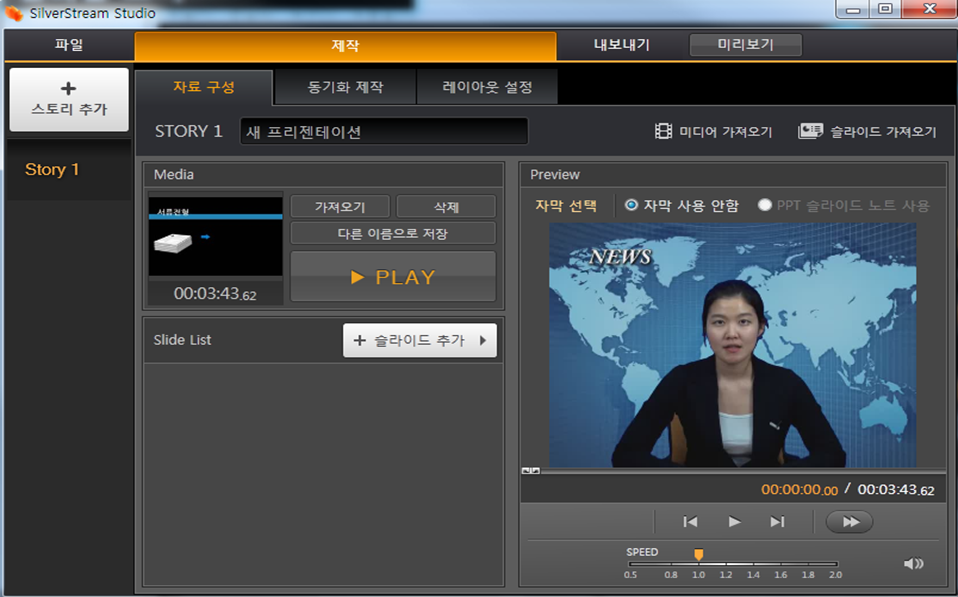
미디어 파일 변환 여부를 설정하는 창이 나타납니다.
•변환하지 않고 그대로 가져오기 : 미디어 파일이 asf, wmv 파일 등 Silverlight에서 재생할 수 있는 미디어인 경우, 미디어 설정 그대로 가져 옵니 다.
★ 웹을 통해 서비스되는 콘텐츠(동영상)이므로 대역폭이 800Kbps 이상일 경우에는 압축 설정에 따라 변환하여 가져오기를 권장합니다.
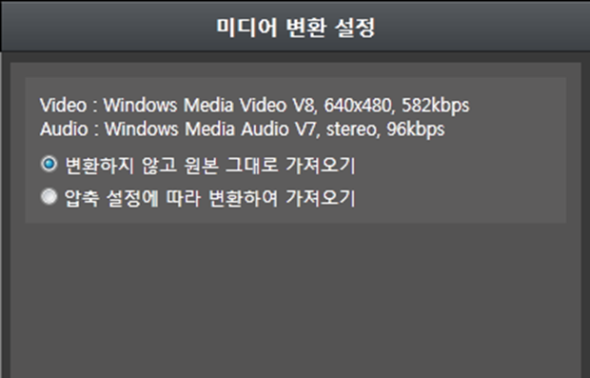
•압축 설정에 따라 변환하여 가져오기 : 미디어 파일이 asf, wmv 파일이 아닌 경우 압축 설정(기본 / 고급)에 따라 미디어를 변환합니다.
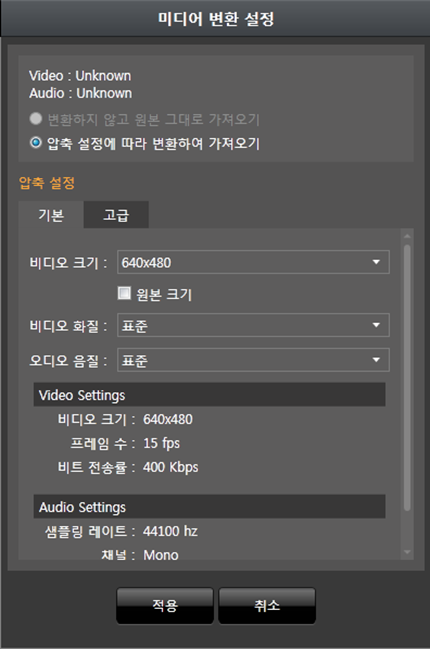
★ Silverlight에서 재생할 수 없는 파일 형식을 가져온 경우, 반드시 변환해야 해당 파일을 사용할 수 있으므로 ‘변환하지 않고 가져오기’가 활성화 되지 않습니다.
- 첨부
- 문서정보
- • URLhttp://support.xinics.com/support/index.php?document_srl=20481
- • Date2012.06.12 17:10:42
- • Category동기화 제작
- • Reads / Votes19185 / 0
- 이 게시물을...
- SNS
