SMI 자막 파일을 콘텐츠에 추가하여 전체 뷰어 상에 자막으로 나타나도록 설정할 수 있습니다. (다국어 지원 가능...
Posted in 고급 기능 / by 자이닉스 / on Jun 14, 2012 17:14
SMI 자막 파일을 콘텐츠에 추가하여 전체 뷰어 상에 자막으로 나타나도록 설정할 수 있습니다. (다국어 지원 가능)
[자료 구성] 화면의 Media 창 영역에서 [Play] 버튼을 선택합니다. (미디어를 가져온 상태여야 합니다)
우측의 Preview 창 상단의 [자막 선택] 부분에서, [SMI 파일 사용] 을 선택하고 활성화 된 [설정] 버튼을 선택합니다.

‘SMI 자막 설정’ 창이 나타나면, 상단의 ’SMI 자막’ 항목 오른쪽의 [찾아보기] 버튼을 눌러, SMI 파일을 선택한 뒤 [열기] 버튼을 눌러 SMI 파일을 불러옵니다.
[삭제], [다른 이름으로 저장] 버튼을 통해 불러온 SMI 파일을 삭제하거나, 기존 콘텐츠에 있던 SMI를 다른 이름으로 저장할 수 있습니다.
자막 미리보기 화면에서 올바르게 자막이 보이지 않을 경우, 우측 상단의 [인코딩] 항목을 눌러 인코딩 형식을 변경하여 정상적으로 표시되는 항목을 선택합니다.
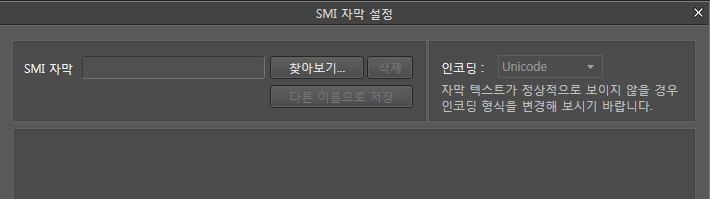
자막이 정상으로 보인다면 하단의 [설정 저장] 버튼을 선택하고 [닫기]버튼을 눌러 ‘SMI 자막 설정’ 창을 닫아줍니다.
레이아웃 설정 탭의 미리보기 혹은 메뉴의 미리보기에서 자막으로 설정한 내용을 확인할 수 있습니다. (뷰어에서는 [cc] 버튼을 눌러 자막을 켜고 끌 수 있습니다)
- 첨부
- 문서정보
- • URLhttp://support.xinics.com/support/index.php?document_srl=20646
- • Date2012.06.14 17:14:19
- • Category고급 기능
- • Reads / Votes27230 / 0
- 이 게시물을...
- SNS
