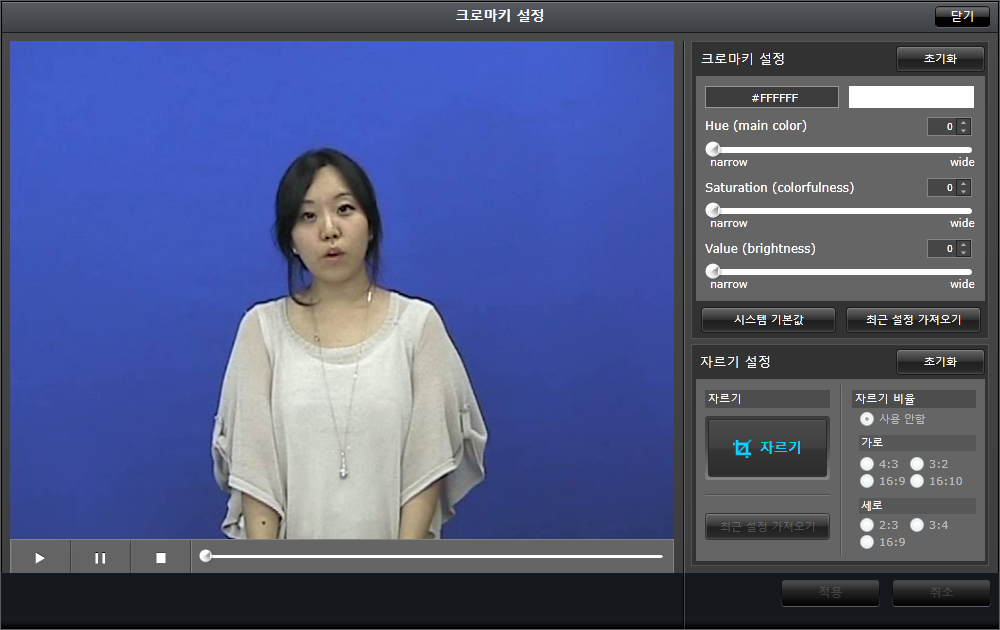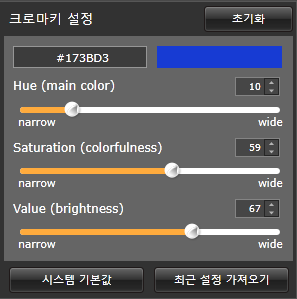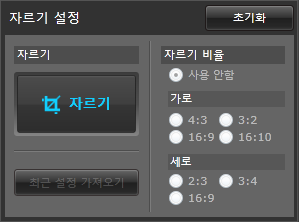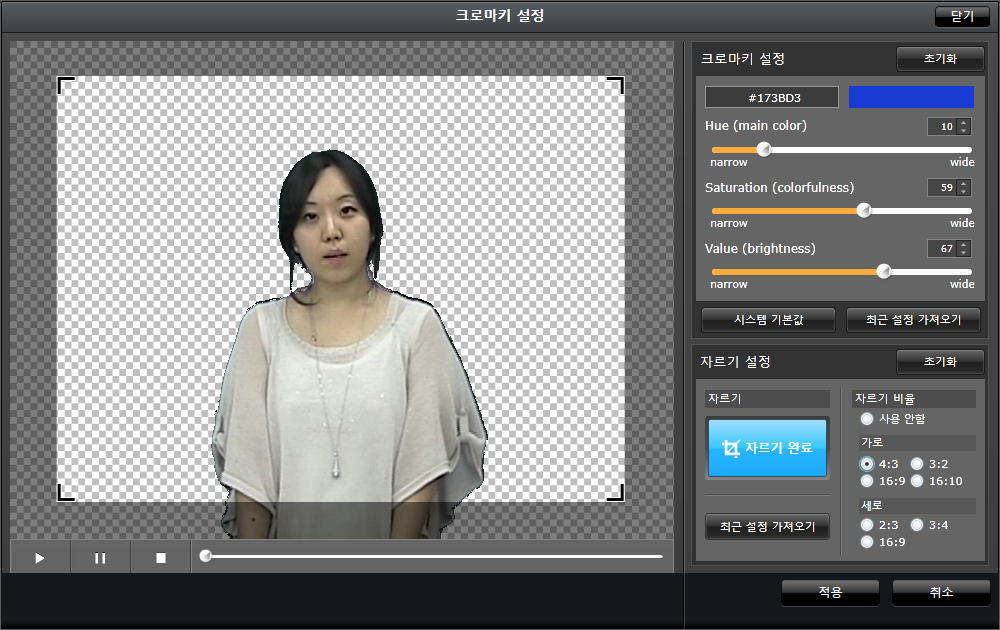발표자의 영상이 블루스크린을 이용하여 촬영되어 있는 경우, 크로마키 효과를 적용하여 가상 스튜디오에서 촬영한 ...
Posted in 고급 기능 / by 자이닉스 / on Jun 14, 2012 17:07
발표자의 영상이 블루스크린을 이용하여 촬영되어 있는 경우, 크로마키 효과를 적용하여 가상 스튜디오에서 촬영한 것과 같은 효과를 표현할 수 있습니다.
1. 블루스크린에서 촬영한 동영상에 크로마키 효과를 이용하고자 할 경우, [크로마키] 버튼을 클릭합니다.
2. 팝업된 크로마키 설정 화면에서 [시스템 기본값]을 클릭하여 기본 크로마키 적용을 하고 미리 보여지는 영상 화면에서 투명 처리할 영역을 정확히 클릭하면 어떤 영역이 투명 처리되는지 표시됩니다.
3. Hue / Saturation / Value 값을 슬라이더를 조정하거나 숫자로 정확히 조절하여 원하는 색상을 크로마키 처리 할 수 있습니다.
4. [초기화] 버튼을 클릭하면 크로마키 설정값이 적용되지 않은 초기 상태로 돌아갑니다.
5. [최근 설정 가져오기]를 클릭하면 마지막으로 설정했던 크로마키 설정값을 그대로 불러옵니다.
6. 동영상 영역 중의 일부를 잘라내고 싶은 경우에는 자르기 설정을 이용할 수 있습니다.
[자르기] 버튼을 클릭하면 영상을 원하는 영역만큼 잘라낼 수 있도록 선택창이 나타납니다.
7. 자르기를 할 때에는 특정 비율에 맞춰 자를 수도 있고 비율을 무시하고 자를 수도 있습니다.
8. 설정을 마치려면 [자르기 완료] 버튼을 클릭한 후, [적용] 버튼을 클릭합니다.
- 첨부
- 문서정보
- • URLhttp://support.xinics.com/support/index.php?document_srl=20642
- • Date2012.06.14 17:07:08
- • Category고급 기능
- • Reads / Votes32705 / 0
- 이 게시물을...
- SNS