비디오/오디오 변환 품질을 상세하게 설정하고자 할 때 이용합니다. Video Settings •비디오 코덱 : 영상 ...
Posted in 고급 기능 / by 자이닉스 / on Jun 14, 2012 17:03
비디오/오디오 변환 품질을 상세하게 설정하고자 할 때 이용합니다.
Video Settings
•비디오 코덱 : 영상 변환 시 사용할 코덱입니다. (WMV9가 기본 코덱으로 설정되어 있습니다.)
•비디오 크기 : 비디오의 크기를 직접 설정할 수 있습니다. 값을 목록에서 선택하거나 키보드로 직접 입력할 수 있습니다.
•프레임 수 : 1초간 보여줄 장면수를 설정합니다. 10~30 프레임 내에서 설정할 수 있습니다.
•비트 전송률 : 1초간 전송될 용량을 설정합니다. 값을 목록에서 선택하거나 키보드로 직접 입력할 수 있습니다. 값이 높을수록 화질
이 좋아지지만, 네트워크 환경에 따라 시청 시 버퍼링이 잦아질 수 있으므로 서비스 환경에 적절하게 선택합니다.
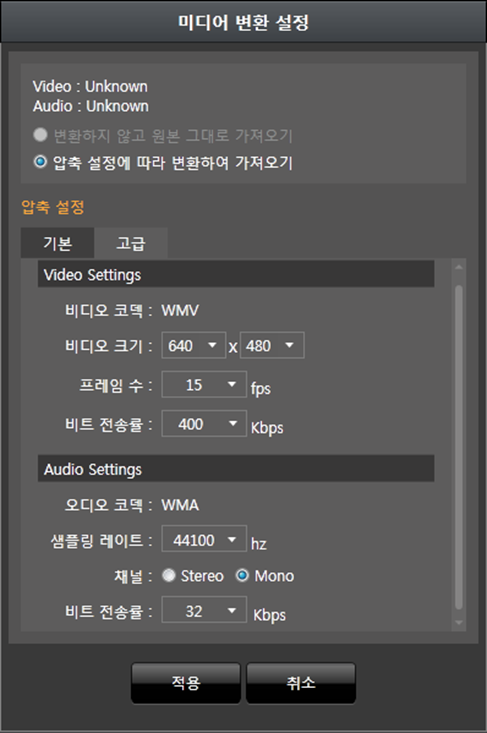
Audio Settings
•오디오 코덱 : 음성 변환 시 사용할 코덱입니다. WMA9이 기본 코덱으로 설정되어 있습니다
•샘플링 레이트 : 음성 대역폭을 설정합니다. 32000 / 44100 hz 두 가지 항목 중 선택합니다.
•채널 : 스테레오와 모노 중 선택합니다.
•비트 전송률 : 1초간 전송될 용량을 설정합니다. 값을 목록에서 선택하거나 키보드로 직접 입력할 수 있습니다. (오디오 비트 전송률
은 직접 입력 없이 항목에 있는 것 중 한 가지를 선택합니다.)
- 첨부
- 문서정보
- • URLhttp://support.xinics.com/support/index.php?document_srl=20639
- • Date2012.06.14 17:03:45
- • Category고급 기능
- • Reads / Votes24675 / 0
- 이 게시물을...
- SNS
