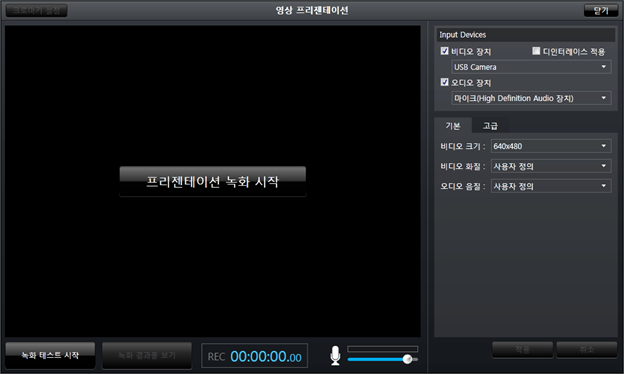1. 프리젠테이션 유형 선택 [스토리 추가]를 클릭한 후, [영상 프리젠테이션]을 선택합니다. 크로마키 효과 사용...
Posted in 제작 과정 / by 자이닉스 / on Jan 21, 2011 11:10
1. 프리젠테이션 유형 선택
- [스토리 추가]를 클릭한 후, [영상 프리젠테이션]을 선택합니다.
- 크로마키 효과 사용 여부를 선택한 후, 하단의 [스토리 추가하기]를 클릭합니다.
★ 영상 프리젠테이션 스토리에는 다른 슬라이드를 추가할 수 없습니다. 만약 다른 슬라이드를 이어서 구성하여 만들고자 할 경우, 새로운 스토리를 추가합니다.
2. 영상 프리젠테이션 녹화하기
- 녹화 설정을 확인 한 후, 영상화면 중앙의 [프리젠테이션 녹화 시작] 버튼 클릭하면, 3,2,1 카운트 후 녹화가 시작됩니다.
(녹화 설정과 관련된 자세한 사항은 '녹화 설정하기'를 참고하시기 바랍니다.) - 녹화를 마치려면 [녹화 종료] 버튼을 클릭합니다.
- 프로그램 기본 화면에서 재생 버튼을 클릭하여 녹화된 결과물을 확인합니다. 필요 시 재녹화 할 수 있습니다.
- 添付
- Info
- • URLhttp://support.xinics.com/support/index.php?document_srl=320
- • Date2011.01.21 11:10:58
- • Category제작 과정
- • Reads / Votes16557 / 0
- この書き込みを..
- SNS
| 番号 | タイトル | 閲覧数 |
|---|---|---|
| 29 | 웹 상에서 스트리밍 서비스를 하는 방법 | 40426 |
| 28 | 자막 입력하기 (파워포인트 슬라이드 이용 시) | 36817 |
| 27 |
스토리 단위로 동일한 레이아웃/배경을 지정하기
| 36000 |
| 26 |
슬라이드 교체/삭제
| 35719 |
| 25 |
판서(전자칠판) 기능 이용하기
| 35422 |
| 24 |
슬라이드 제목 변경하기
| 35416 |
| 23 |
동영상 파일 불러오기
| 35137 |
| 22 |
스토리 추가하기 (여러 개의 콘텐츠를 합쳐 편집하고자 하는 경우에도 활용)
| 34986 |
| 21 |
화면 캡처하기
| 34966 |
| 20 |
콘텐츠 시청 기능
| 34932 |
| 19 | 제품 업데이트 | 34834 |
| 18 |
개별 슬라이드 단위로 레이아웃/배경을 지정하기
| 34664 |
| 17 | 라이센스 등록하기 (Full Version) | 34425 |
| 16 |
결과물 내보내기 (Full Veision)
| 32674 |
| 15 | 라이센스 파기하기 (Full Version) | 32531 |
| 14 | 설정한 배경 적용된 결과물 미리보기 | 32346 |
| 13 |
스토리 단위로 레이아웃/배경 테마를 지정하여 자동 전환되도록 하기
| 32294 |
| 12 |
배경 설정 시작하기
| 32272 |
| 11 |
스토리 제목 변경하기
| 32194 |
| 10 |
다듬기 (콘텐츠 앞/뒤 다듬어 편집하기)
| 31618 |