제작된 결과물을 아래와 같은 기능을 활용하여 시청할 수 있습니다. 재생/일시정지/중지하기 : 콘텐츠 재생을 ...
Posted in 기능별 설명 / by 자이닉스 / on Jan 21, 2011 17:41
제작된 결과물을 아래와 같은 기능을 활용하여 시청할 수 있습니다.
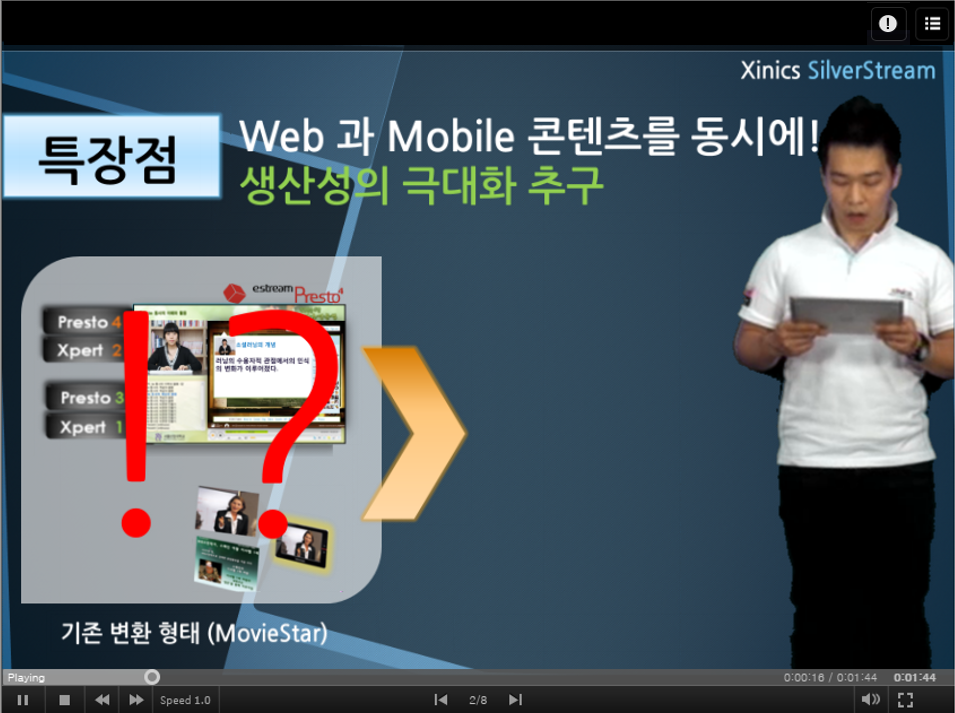
- 재생/일시정지/중지하기 : 콘텐츠 재생을 시작/일시정지/중지합니다.
- 10초 전/10초 뒤 : 콘텐츠의 재생 위치를 10초 전/10초 뒤로 이동합니다.
- Seek Bar : 콘텐츠 재생 위치를 슬라이더 형태로 앞뒤로 이동합니다.
- 재생 시간/스토리 총 시간/전체 시간 : 현재 재생 중인 위치의 시간과 스토리 단위별 총 시간, 전체 콘텐츠이 재생 시간을 확인합니다.
- 이전 슬라이드/다음 슬라이드 : 재생 위치를 슬라이드 단위로 이전/다음으로 이동합니다.
- 현재 슬라이드 번호/전체 슬라이드 수 : 전체 슬라이드 수와 현재 재생 중인 슬라이드 번호를 표시합니다.
- 음량 조절/음소거 : 음량을 조절하거나, 음소거 합니다.
- 슬라이드 리스트 : 콘텐츠 화면 왼쪽으로 마우스를 가져가면 리스트형 목차, 콘텐츠 재생 도구 가까이 마우스를 가져가면 썸네일형 목차가 나타나고 각 항목을 클릭하면 재생 위치를 선택한 항목으로 이동합니다.
- 전체화면 확대 : 모니터 전체화면으로 확대합니다.
- CC : 자막을 표시하거나 숨깁니다.
- 콘텐츠 목차 : 콘텐츠의 목차를 리스트 또는 썸네일로 확인 할 수 있습니다.
- 콘텐츠 정보 : i 아이콘을 클릭하면 콘텐츠의 제목, 제작자의 소개 등을 확인 할 수 있습니다.
- Tag
- Attachment
- Info
- • URLhttp://support.xinics.com/support/index.php?document_srl=515
- • Date2011.01.21 17:41:59
- • Category기능별 설명
- • Reads / Votes34942 / 0
- I want to
Inside Community
- SNS
