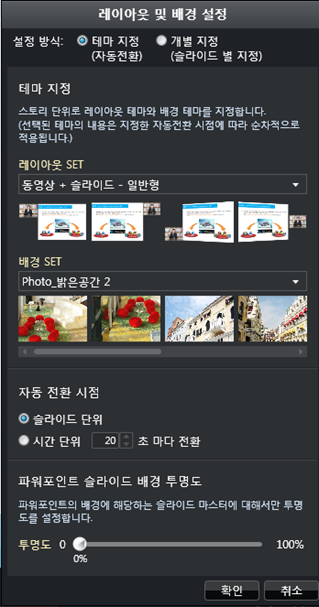하나의 스토리 내에서 슬라이드 단위나 지정한 시간 단위로 레이아웃/배경이 자동 전환되도록 하고자 할 때 아래와...
하나의 스토리 내에서 슬라이드 단위나 지정한 시간 단위로 레이아웃/배경이 자동 전환되도록 하고자 할 때 아래와 같은 방법으로 설정할 수 있습니다.
[배경 설정] 버튼을 누른 후, 배경 설정할 스토리의 썸네일을 클릭하여 오른쪽에 나타난 설정 화면상 상에서 '설정 방식'을 [테마 지정]으로 선택한 후, 하단의 레이아웃/배경/자동전환시점/파워포인트 슬라이드 배경 투명도 등을 설정합니다.
레이아웃 SET 선택
레이아웃 세트를 콘텐츠의 유형에 맞게 선택합니다.
선택한 SET에 나열된 레이아웃 순서대로 자동 전환됩니다.
배경 SET 선택
배경 이미지로 사용할 SET를 선택합니다.
선택한 SET에 나열된 이미지 순서대로 자동 전환됩니다.
자동 전환 시점
선택한 레이아웃/배경이 슬라이드 단위로 전환되도록 할 것인지, 시간 단위로 전환되도록 할 것인지 선택합 니다. 시간 단위로 전환되도록 선택할 경우, 전환될 시간 간격을 초 단위로 설정합니다.
파워포인트 슬라이드 배경 투명도 설정
파워포인트를 사용한 스토리인 경우, 파워포인트의 배경에 해당하는 슬라이드 마스터의 투명도를 % 단위로 설정할 수 있습니다. 100% 가까울수록 투명해 집니다.
이렇게 모든 설정이 완료되면 '확인'버튼을 눌러, 레이아웃/배경 설정을 마칩니다.