다양한 스토리/슬라이드 자료 혼합구성 _Rich 용
Posted in Rich(전문가용) 프로젝트 / by 자이닉스 / on Apr 12, 2016 18:43
ReadyStream Producer의 Rich 프로젝트로 다양한 자료를 활용하여 콘텐츠를 구성합니다.
●스토리 추가
스토리 추가 버튼을 클릭하여 기존에 선택한 프레젠테이션 이외에 다른 프레젠테이션을 선택할 수 있습니다.
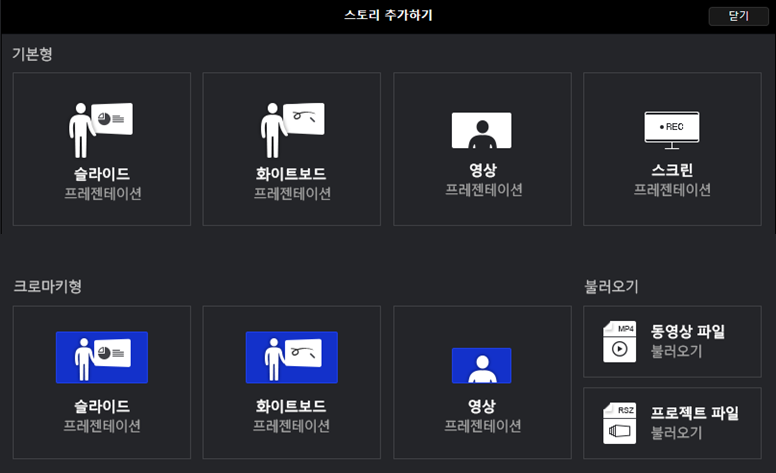
●슬라이드 추가
불러온 PPT 이외에 다른 슬라이드를 추가하려면 스토리 타이틀 오른쪽의 [슬라이드 추가] 버튼을 클릭하여 원하는
유형의 자료를 선택하여 가져옵니다.
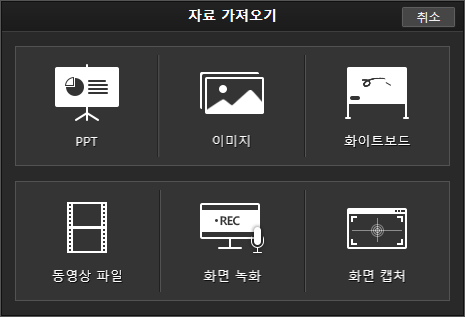
- 첨부
- 문서정보
- • URLhttp://support.xinics.com/support/index.php?document_srl=77408
- • Date2016.04.12 18:43:25
- • CategoryRich(전문가용) 프로젝트
- • Reads / Votes12668 / 0
