렌더링하여 내보낸 시청 화면
Rich 프로젝트로 제작한 콘텐츠의 경우, 크로마키/레이아웃 /배경 등을 합성한 단일 영상으로 콘텐츠를 시청할 수 있습니다.
(단, 내보낼 때, 단계를 거치지 않고 Rapid 유형처럼 바로 내보내기하면 영상+자료 구분형으로 콘텐츠가 보입니다.)
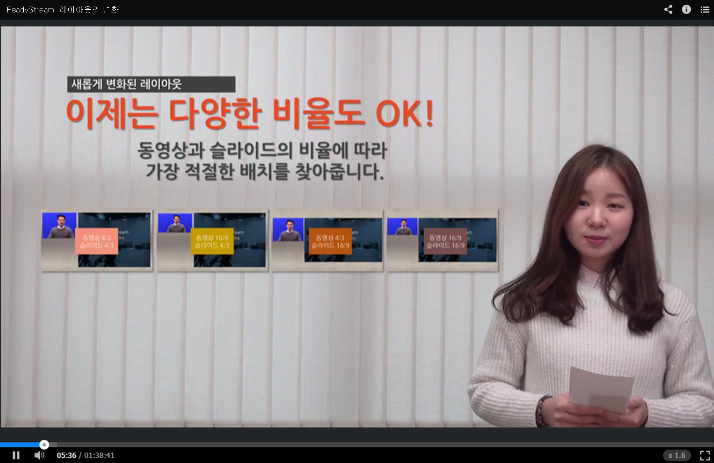
▷재생/일시정지/중지하기 : 콘텐츠 재생을 시작/일시정지/중지합니다.
▷10초 전/10초 뒤 : 콘텐츠의 재생 위치를 10초 전/10초 뒤로 이동합니다.
▷Seek Bar : 콘텐츠 재생 위치를 슬라이더 형태로 앞뒤로 이동합니다.
▷배속 조절 : 콘텐츠 재생 속도를 조정합니다. 0.5배속에서 2배속까지 선택할 수 있습니다.
▷현재 재생 시간/전체 시간 : 현재 재생 중인 스토리의 재생 시간, 전체 콘텐츠의 재생 시간을 확인합니다.
▷이전 슬라이드/다음 슬라이드 : 재생 위치를 슬라이드 단위로 이전/다음으로 이동합니다.
▷현재 슬라이드 번호/전체 슬라이드 수 : 전체 슬라이드 수와 현재 재생 중인 슬라이드 번호를 표시합니다.음량 조절/음소거 : 음량을 조절
하거나, 음소거 합니다.
▷전체화면 확대 : 모니터 전체화면으로 확대합니다.
▷CC : 자막을 표시하거나 숨깁니다. 다국어 자막을 제공할 경우, 각 언어자막 선택 항목이 표시됩니다.
▷하단 썸네일 목차 : 콘텐츠 시청화면 하단 재생 도구 가까이 마우스를 가져가면 썸네일형 목차가 나타나고 각 항목을 클릭하면 재생 위치 를 선택한 항목으로 이동합니다.
▷우측 썸네일 목차 : 시청화면 우측 상단을 클릭하여 콘텐츠의 목차를 텍스트 리스트 또는 썸네일 이미지와 제목으로 구성된 형태로 확인
할 수 있습니다.
- 添付
- Info
- • URLhttp://support.xinics.com/support/index.php?document_srl=77412
- • Date2016.04.12 18:46:28
- • Category콘텐츠 시청
- • Reads / Votes13291 / 0
