콘텐츠 시청 시 아래 주의사항을 확인하시기 바라며, 시청과 관련된 문제는 직접 점검하여 해결할 수 있도록 ...
콘텐츠 시청 시 아래 주의사항을 확인하시기 바라며,
시청과 관련된 문제는 직접 점검하여 해결할 수 있도록 제공되는 [시청환경점검도구]를 이용하시기 바랍니다.
Viewer를 별도 설치할 필요가 없습니다.
시청자는 컨텐츠를 시청하기 위한 뷰어를 따로 설치할 필요 없이 웹 브라우저(Internet Explorer)를 이용하여 시청할 수 있습니다. 컨텐츠 파일을 실행하거나, 웹 상에서 서비스되는 컨텐츠를 클릭하면 웹 브라우저 상에 컨텐츠 내용이 나타납니다.
일부 사용자의 경우 OCX 설치를 요구할 수 있습니다
처음 시청할 경우 환경에 따라 다음과 같이 'StreamNote3'라는 ocx 설치 마법사가 나타나는 경우가 있습니다. 아래와 같은 설치 마법사가 나타나면 '예'를 눌러 설치하면, 바로 컨텐츠를 시청할 수 있습니다. 설치 시간은 5초 미만입니다.
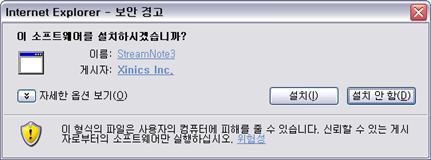
Office 2002(XP) 애니메이션이 포함된 컨텐츠의 원활한 시청을 위해서, 시청 전 '애니메이션 런타임' 설치를 권장합니다.
Office 2002(XP) 이하 버전을 사용하고 있거나, Office 프로그램을 설치하지 않은 사용자가 Office 2002(XP) 이상의 버전으로 제작된 컨텐츠를 시청할 경우 애니메이션 런타임을 설치해야 실행되는 애니메이션을 정상적으로 시청할 수 있습니다.
Office 2002(XP) 이상의 버전을 이용하여 컨텐츠를 제공할 경우, 컨텐츠 시청자를 위해 미리 애니메애션 런타임을 다운로드 하도록 안내하시기 바랍니다. (Microsoft 다운로드 센터에서 다운로드 받을 수 있습니다.)
★ Windows XP SP2 설치 사용자에 대한 안내
MS에서 제공하는 Windows XP 서비스 팩2 (SP2)를 설치하신 컨텐츠 제작자 및 시청자들이 서비스팩2의 '팝업 차단' 기능과 ActiveX 설치의 어려움 때문에 컨텐츠 시청 및 제작이 원활하지 않을 수 있습니다.
아래의 설명을 보시고 해당하는 상태를 확인하시어, 설정을 변경하시기 바랍니다.
컨텐츠 서비스 페이지에서도 아래 내용을 참고하여 적절한 안내를 제공하시기 바랍니다.
1. 인터넷 상에서 스트리밍 방식으로 시청하는 경우
팝업 차단 해제 설정
팝업 형식으로 서비스를 하고 있는 경우에는 시청자가 직접 팝업 허용을 해주시면 됩니다.
- Explorer > 도구 > 팝업차단 > 현재 사이트의 팝업을 항상 허용
- 주소창 아래에 팝업 차단 메시지가 나오는 경우 메시지를 선택하여 현재 사이트의 팝업을 항상 허용 선택

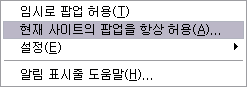
Index 페이지를 통한 시청
컨텐츠 시청 링크 설정 시 launch.htm 파일을 직접 링크하지 말고, index.htm을 링크하여 index 페이지를 통하여 컨텐츠를 시청하도록 하면 팝업을 차단하고 있어도, 컨텐츠를 시청할 수 있습니다.
2. 로컬에서 컨텐츠를 시청하는 경우
WinXP 서비스팩 2에 보안과 관련하여 추가된 '액티브 컨텐트 차단' 기능 때문에 웹 형식의 컨텐츠의index.htm 또는 launch.htm을 실행하면 컨텐츠를 제대로 시청할 수 없습니다. 제작 등의 과정에서 로컬에 있는 웹 형식의 컨텐츠를 시청하고자 할 때에는 컨텐츠 폴더 내의 'viewer.exe'를 실행하여 시청하시기 바랍니다.
3. ActiveX 프로그램 설치 차단
서비스팩2 설치 이후 처음으로 자이닉스 프로그램으로 만든 컨텐츠를 시청하는 사용자의 경우, 판서와 슬라이드를 원활하게 볼 수 있도록 하는 ActiveX 프로그램을 설치를 보안상의 이유로 차단하여, 컨텐츠 시청 시 슬라이드와 판서를 원활하게 볼 수 없는 문제가 발생합니다.
