파워포인트 이외의 문서 자료 (한글, 워드, 엑셀, PDF, HTML 등)를 불러올 때는 '슬라이드 가져오기'창이 나타나...
파워포인트 이외의 문서 자료 (한글, 워드, 엑셀, PDF, HTML 등)를 불러올 때는 '슬라이드 가져오기'창이 나타나, 문서의 원하는 영역을 선택하여 불러올 수 있습니다.
★ 문서 가져오기가 잘 안되신다면, 프린터 설정을 확인하세요.
파워포인트 이외의 문서를 불러올 경우, Xinics Import Driver 2를 이용하여 이미지를 캡처하는 방식을 이용하므로 인쇄 가능한 형식만 불러올 수 있습니다. 불러오기가 잘 되지 않을 경우, 프린터 항목에 Xinics Import Driver 2가 제대로 추가되어 있는지 확인하고, 임의로 삭제하였거나 제대로 설치되지 않았을 경우, Composer 프로그램을 재설치 하시기 바랍니다.
★ 여러 개의 sheet로 구성된 Excel 파일을 가져올 경우, 이 점을 유의하세요.
Excel 파일을 가져올 때에는 사용자가 마지막으로 저장 시 선택했던 워크시트 부분을 불러옵니다. 따라서 다른 워크시트를 Composer를 통해 가져오고자 할 경우, 해당 Excel 파일을 열어 불러오고자 하는 워크시트를 선택하여 저장한 후, Composer로 가져오기 합니다.
①  [가져오기] 버튼을 선택합니다.
[가져오기] 버튼을 선택합니다.
② 가져오기 탐색창이 뜨면, 원하는 문서를 선택합니다.
③ '슬라이드 가져오기' 창에, 선택한 문서가 나타나면, 오른쪽 작업 메뉴에 따라 선택하여 슬라이드로 삽입합니다.
★ 사용하는 PC의 성능에 따라 '슬라이드 가져오기' 창이 나타나기 전에 Xinics Import Driver를 통해 문서를 캡처하는 과정이 나타나는 경우가 있습니다. 창이 나타날 때까지 기다려 주시기 바랍니다.
페이지 크기 조정 : 삽입할 문서의 크기를 확대 축소하여 불러올 수 있습니다. 창 상단의 [확대/축소] 버튼을 눌러 원하는 크기로 확대/축소하거나, 오른쪽 작업창의 [확대/축소] 메뉴에서 비율을 직접 입력하여 크기를 조정합니다.
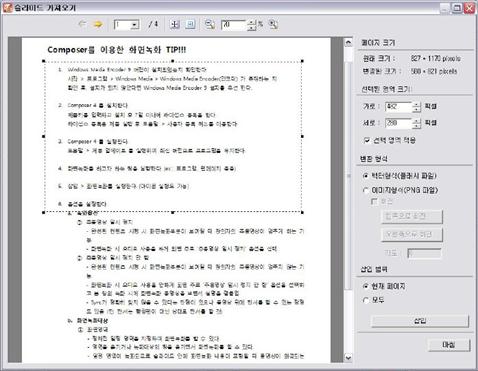
선택된 영역 크기: 문서의 여백을 제외하고 원하는 영역을 선택하여 불러올 때, [선택 영역 적용] 항목을 선택한 후 원하는 영역을 지정합니다. 원하는 영역의 크기를 작업 매뉴에서 픽셀 단위로 입력하거나, 작업창 내의 영역선택 상자를 드래그하여 선택합니다.
변환 형식 : 일반 문서를 슬라이드로 구성할 때 변환할 형식을 지정합니다. 벡터 형식(플래시 파일)과 이미지 형식(PNG 파일) 중에서 선택합니다.
'이미지 형식' 선택 시 [회전] 항목을 선택하여 문서 방향을 왼쪽/오른쪽으로 회전할 수 있습니다.
★ 한글 문서는 이미지 형식으로만 변환할 수 있습니다.
한글 문서(*.hwp)는 한글 프로그램 자체에서 벡터형식으로의 변환을 왜곡하는 불특정 오류가 발생하는 경우가 있어, 이미지 형식으로의 변환만 지원합니다.
삽입 범위 : 삽입할 범위를 선택합니다. 현재 페이지를 선택할 경우, 작업창에 보이는 한 페이지의 슬라이드만 삽입이 되며, [모두]를 선택하면, 전체 페이지가 삽입됩니다. 영역을 선택하고, [모두]를 선택할 경우, 전체 페이지의 해당 영역이 여러 장의 슬라이드로 각각 삽입됩니다.
④ 작업 메뉴의 설정을 마친 후, [삽입] 버튼을 누릅니다.
⑤ '슬라이드 페이지 삽입이 완료되었습니다'라는 메시지가 나타나면, [확인]을 누른 후, [마침] 버튼을 눌러 '슬라이드 가져오기'창을 닫습니다.
