사용자의 화면을 캡처하여 슬라이드로 구성합니다. 영역, 전체화면 등을 선택하여 캡처할 수 있습니다. 영역 캡...
사용자의 화면을 캡처하여 슬라이드로 구성합니다. 영역, 전체화면 등을 선택하여 캡처할 수 있습니다.
영역 캡처
① 삽입할 슬라이드 위치를 선택한 후, 도구 모음의  [화면 캡처] 버튼을 선택합니다.
[화면 캡처] 버튼을 선택합니다.
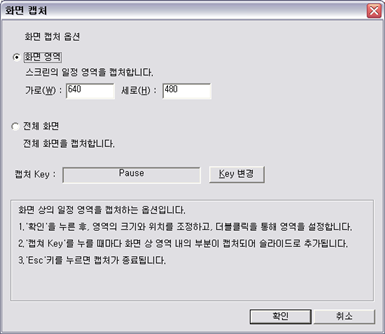
② 화면 캡처 옵션을 선택하는 창이 나타나면, [화면 영역]을 선택하고, 영역의 크기를 픽셀 단위로 입력합니다. 영역의 크기는 화면 캡처를 시작하기 전에, 마우스로 드래그하여 조정할 수도 있습니다.
③ 캡처 Key 항목에서, 캡처 동작을 실행할 키를 설정합니다. 특별히 지정하지 않을 경우, default값은[Pause]키 이며, 변경을 원할 경우, [Key 변경]을 선택하여 원하는 키로 변경합니다.
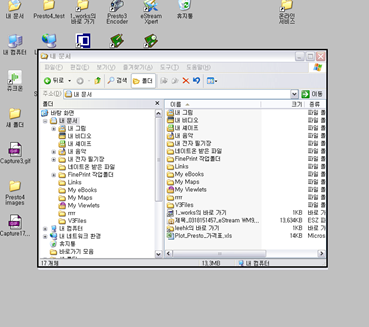
④ [확인]을 누르면, Composer 창이 작업 표시줄로 최소화 되면서 화면에 지정한 크기의 상자가 나타납니다.
⑤ 영역 지정 상자의 크기와 위치를 마우스로 드래그 하여 조정한 후, 더블 클릭하여 영역을 설정합니다.
⑥ Pause키(또는 지정한 캡처 Key)를 누를 때마다, 화면이 캡처되어 하나의 슬라이드로 구성됩니다. 여러가지 동작을 수행하면서 순차적으로 캡처를 진행할 수 있습니다.
⑦ [Esc] 키를 누르면 캡처 영역 설정이 해제됩니다. 영역을 이동하여 같은 작업을 수행하거나, [Esc]키를 한번 더 눌러 캡처를 종료합니다.
전체 화면 캡처
① 삽입할 슬라이드 위치를 선택한 후, 도구 모음의  [화면 캡처] 버튼을 선택합니다.
[화면 캡처] 버튼을 선택합니다.
② 화면 캡처 옵션을 선택하는 창이 나타나면, [전체 화면]을 선택하고, 캡처 Key 항목에서, 캡처 동작을 실행할 키를 설정합니다. 특별히 지정하지 않을 경우, default값은[Pause]키 이며, 변경을 원할 경우, [Key 변경]을 선택하여 원하는 키로 변경합니다.
③ [확인]을 누르면, Composer 창이 작업 표시줄로 최소화 됩니다.
Pause키(또는 지정한 캡처 Key)를 누를 때마다, 화면이 캡처되어 하나의 슬라이드로 구성됩니다. 여러가지 동작을 수행하면서 순차적으로 캡처를 진행할 수 있습니다.
④ [Esc] 키를 누르면 캡처가 종료됩니다.
★ 캡처한 이미지도 확대/축소를 할 수 있습니다
캡처한 이미지의 왼쪽 상단에 있는 크기조정 버튼을 이용하여 크기를 확대, 축소할 수 있으며, 원하는 위치로 드래그하여 이동할 수 있습니다
★ 슬라이드 배경 편집 : 화면캡처 슬라이드의 배경을 편집할 수 있습니다.
캡처 영역이 작아서 슬라이드 배경이 여백으로 남아 편집이 필요할 경우, 슬라이드 리스트에서 삽입한 화면캡처 슬라이드 항목을 선택하여 마우스 오른쪽 버튼을 클릭한 후, [슬라이드 배경 편집] 항목을 클릭하여 나타나는 HTML 편집창에서 텍스트. 이미지, 배경색, 배경 이미지 등을 자유롭게 지정합니다.
| 번호 | 제목 | 날짜 | 조회 수 |
|---|---|---|---|
| 7 |
파워포인트 파일 가져오기
| 2011.01.31 | 36353 |
| 6 |
슬라이드 그룹 만들기 (트리 메뉴)
| 2011.01.31 | 33475 |
| 5 |
슬라이드 창 크기 조절
| 2011.01.31 | 30994 |
| 4 |
멀티미디어 슬라이드 등록정보 입력
| 2011.01.31 | 31486 |
| 3 |
Composer 도구
| 2011.01.31 | 29997 |
| 2 | Composer 메뉴 | 2011.01.31 | 35275 |
| 1 |
Composer 기본화면 구성
| 2011.01.31 | 33124 |
