레이아웃 설정하기
Posted in 콘텐츠 꾸미기 / by 자이닉스 / on Apr 14, 2016 16:53
동기화 작업이 마무리 된 후, 콘텐츠 재생 화면인 뷰어 레이아웃을 설정할 수 있습니다.
모든 효과는 [미리보기] 창에서 실시간으로 확인할 수 있으며 최근에 적용한 설정을 적용할 수 있습니다.
1. [레이아웃 설정] 화면으로 이동합니다.
2. 화면 하단의 슬라이드 썸네일 리스트에서 레이아웃 설정을 변경하고자 하는 슬라이드를 선택하거나,
[레이아웃 전체 선택] 클릭합니다.
3. 오른쪽에 위치한 [레이아웃] 창에서 원하는 형태의 레이아웃을 선택합니다. 또는 [최근 값 적용] 버튼 클릭으로
이전 작업의 레이아웃을 적용할
수 있습니다.
4. 슬라이드와 동영상 비율을 선택합니다.
5.설정된 레이아웃은 레이아웃 각 항목에 마우스를 오버할 때 마다 [미리보기] 창에서 해당 레이아웃이 적용된
모습을 바로 확인할 수 있습니다.
★레이아웃은 동영상+슬라이드, 비디오 only, 슬라이드 only, 그리고 Video나 Slide 각각의 크기나 형태에 따라서 구분되어 있습니다.
.
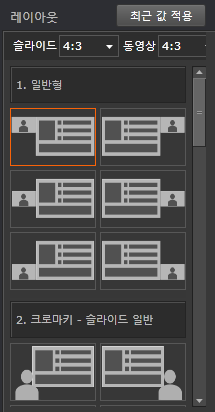
- 添付
- Info
- • URLhttp://support.xinics.com/support/index.php?document_srl=77639
- • Date2016.04.14 16:53:48
- • Category콘텐츠 꾸미기
- • Reads / Votes10761 / 0
| 番号 | タイトル | 閲覧数 |
|---|---|---|
| 33 |
둘러보기
기본화면 구성
| 15059 |
| 32 | 둘러보기 ReadyStream Studio 설치환경 | 13314 |
| 31 |
콘텐츠 편집
미디어 편집
| 12676 |
| 30 |
자료 구성 및 동기화 제작
미디어 가져오기
| 12545 |
| 29 |
자료 구성 및 동기화 제작
미디어/ 슬라이드 동기화
| 12186 |
| 28 | 둘러보기 라이선스 등록하기 (Full Version) | 12170 |
| 27 |
자료 구성 및 동기화 제작
슬라이드 가져오기
| 12147 |
| 26 | 자료 구성 및 동기화 제작 슬라이드 판서 | 12116 |
| 25 | 둘러보기 제품 업데이트 | 11891 |
| 24 | 둘러보기 라이선스 파기하기 (Full Version) | 11773 |
| 23 |
자료 구성 및 동기화 제작
스토리 구성하기
| 11725 |
| 22 | 둘러보기 지원하는 언어 | 11653 |
| 21 | 고급 기능 PPT 슬라이드 노트로 자막 설정하기 | 11609 |
| 20 |
자료 구성 및 동기화 제작
슬라이드 제목/개요 설정하기
| 11604 |
| 19 |
콘텐츠 꾸미기
슬라이드 배경 투명도 설정하기
| 11566 |
| 18 |
콘텐츠 편집
동기화 이벤트 편집
| 11296 |
| 17 |
콘텐츠 편집
슬라이드 이동/추가/삭제하기
| 11296 |
| 16 |
콘텐츠 편집
미디어 파일 삭제하기/다른이름으로 저장하기
| 11224 |
| 15 |
콘텐츠 꾸미기
배경 이미지 설정하기
| 11196 |
| 14 | 콘텐츠 편집 슬라이드 교체/편집/삭제하기 | 11195 |
