다듬기 (콘텐츠 앞/뒤 다듬어 편집하기)
Posted in 공통 기능 / by 자이닉스 / on Apr 12, 2016 17:04
녹화를 마친 콘텐츠를 스토리 단위로 앞/뒤 부분을 다듬어 편집할 수 있습니다.
1. 녹화를 마친 후, 슬라이드 하단의 [다듬기] 버튼을 클릭합니다.
특정 재생 지점에서 [시작점 이동] 또는 [끝점 이동]을 선택하여 해당 시점으로 클립 시작/끝 지점을 이동할 수 있으며, 직접 클릭
앞/뒤 를 드래그하여 선택한 구간을 표시할 수 있습니다.
3. 이렇게 다듬기 할 구간 선택을 마치고, [적용]을누르면 아래 세 가지 방법으로 콘텐츠의 앞/뒤 부분을 잘라내고 다듬을
수 있습니
다.
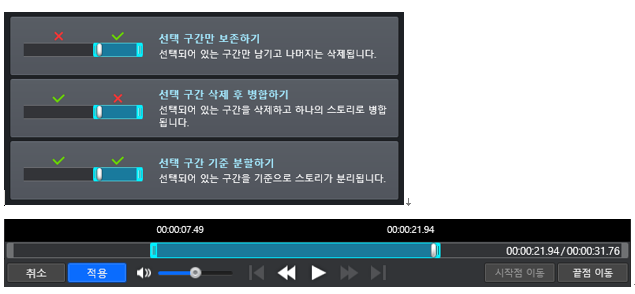
▷ 선택 구간만 보존하기 : 선택되어 있는 구간(파란색)만 남긴 상태에서 앞과 뒤 부분이 삭제되어 편집 됩니다.
▷ 선택 구간 삭제 후 병합하기 : 선택되어 있는 구간을(파란색) 삭제하고 하나의 스토리로 병합됩니다.
▷ 선택 구간 기준 분할하기 : 선택되어 있는 구간을(파란색) 기준으로 스토리가 분리됩니다.
- 첨부
- 문서정보
- • URLhttp://support.xinics.com/support/index.php?document_srl=77349
- • Date2016.04.12 17:04:56
- • Category공통 기능
- • Reads / Votes22201 / 0

