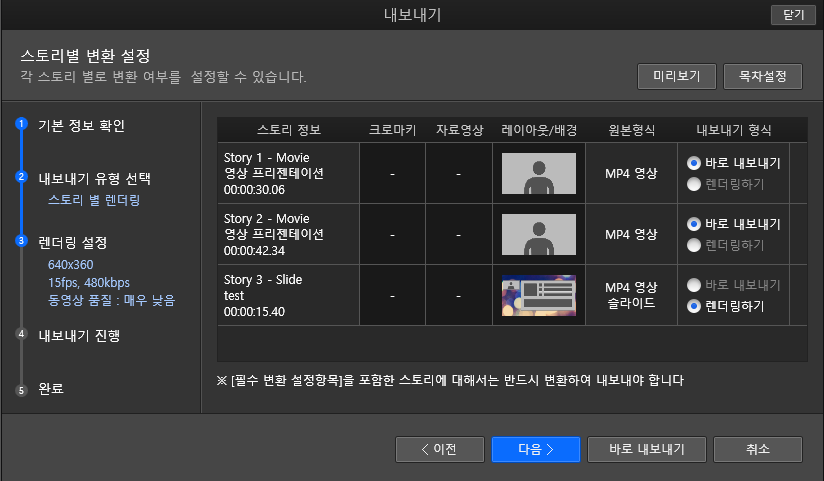스토리 별 렌더링
Posted in 내보내기 / by 자이닉스 / on Apr 14, 2016 18:08
‘스토리 별 렌더링’을 선택한 경우, 각 스토리별로 렌더링 여부를 설정할 수 있습니다.
자료
동영상이 포함되어 있거나, 크로마키/배경/레이아웃 등을 지정한 경우, 렌더링을 해야 해당 설정이나 자료 구성이
결과물에 적용되므로 기본으로 ‘렌더링하기’로 선택되어 있지만, 이를 무시하고 영상과 자료가 분리된 기본 유형으로 내보내고자 한다면 ‘바로
내보내기’로 상태를 변경할 수 있습니다.
★ 크로마키/레이아웃 및 배경/자료 영상이 포함된 스토리를 ‘바로 내보내기’로 선택하면,
관련 설정은 모두 무시된 채 기본 유형(영상과 슬라이드가 분리된 콘텐츠 유형)으로 내보내기 됩니다.
- 첨부
- 문서정보
- • URLhttp://support.xinics.com/support/index.php?document_srl=77755
- • Date2016.04.14 18:08:00
- • Category내보내기
- • Reads / Votes56166 / 0