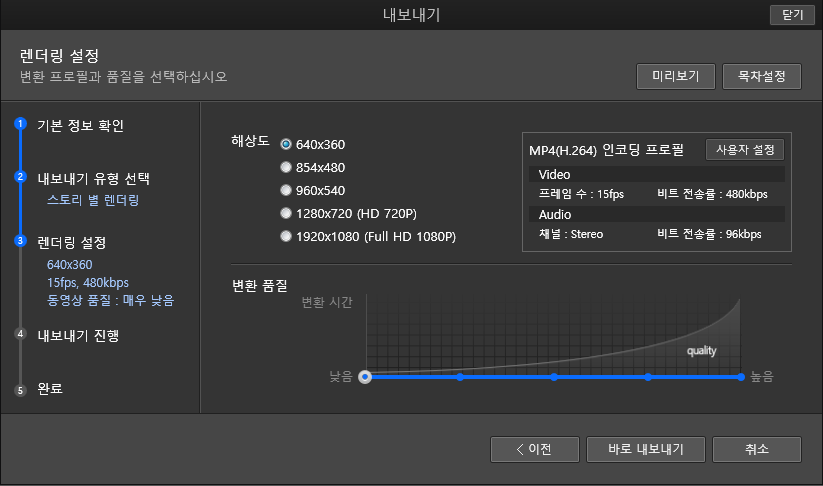렌더링 설정
Posted in 내보내기 / by 자이닉스 / on Apr 14, 2016 18:10
렌더링 할 해상도, 프로필, 변환 품질 등을 상세 설정합니다.
●해상도 : 영상의 해상도를 선택할 수 있습니다. 선택한 해상도별 기본 인코딩 프로필이 오른쪽에 표시되며, [사용자 설정]을 통해 세부적
인 값을 조정할 수 있습니다.
●동영상 변환 품질 : 변환 품질을 기준으로 변환 속도를 설정할 수 있습니다. 품질이 높을수록 변환 속도가 느려집니다.
★ 필요에 따라서 사용자가 인코딩 프로필을 직접 설정할 수도 있습니다.
- 첨부
- 문서정보
- • URLhttp://support.xinics.com/support/index.php?document_srl=77758
- • Date2016.04.14 18:10:06
- • Category내보내기
- • Reads / Votes16196 / 0