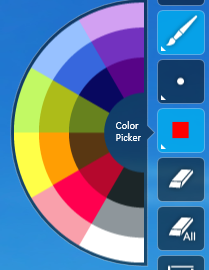판서 기능
Posted in 공통 기능 / by 자이닉스 / on Apr 12, 2016 16:34
슬라이드 프리젠테이션이나 화이트보트 프리젠테이션의 경우, 녹화 도중 다양한 판서 기능을 이용할 수 있습니다.
▷마우스 커서 : 마우스 커서와 동일한 기능으로 활용할 수 있습니다
★ 펜 속도에 따라 굵기가 달라집니다. 펜을 빠르게 움직이는 만큼 가늘게 표시됩니다.
▷펜 색상 : 펜 색상을 선택합니다.
▷지우기 : 지우기를 선택하여 판서한 부분을 클릭하거나 드래그하면 판서를 지울 수 있습니다.
▷모두 지우기 : 모두 지우기를 선택하면 해당 슬라이드 화면 상에 나타나는 판서를 모두 지웁니다.
▷화이트 보드 추가 : 프리젠테이션 도중 화이트보드 배경을 추가하여 판서를 할 수 있습니다.
▷화면 캡처 : 프리젠테이션 도중 화면을 이미지로 캡처하여 이용할 수 있습니다.
- 문서정보
- • URLhttp://support.xinics.com/support/index.php?document_srl=77333
- • Date2016.04.12 16:34:29
- • Category공통 기능
- • Reads / Votes22248 / 0