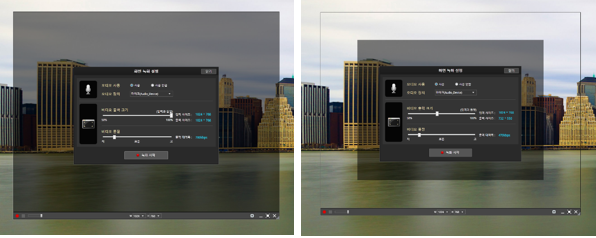스크린 프리젠테이션
Posted in Rich(전문가용) 프로젝트 / by 자이닉스 / on Apr 12, 2016 18:24
1. 프로젝트에서 ‘스크린 프레젠테이션’을 선택합니다.
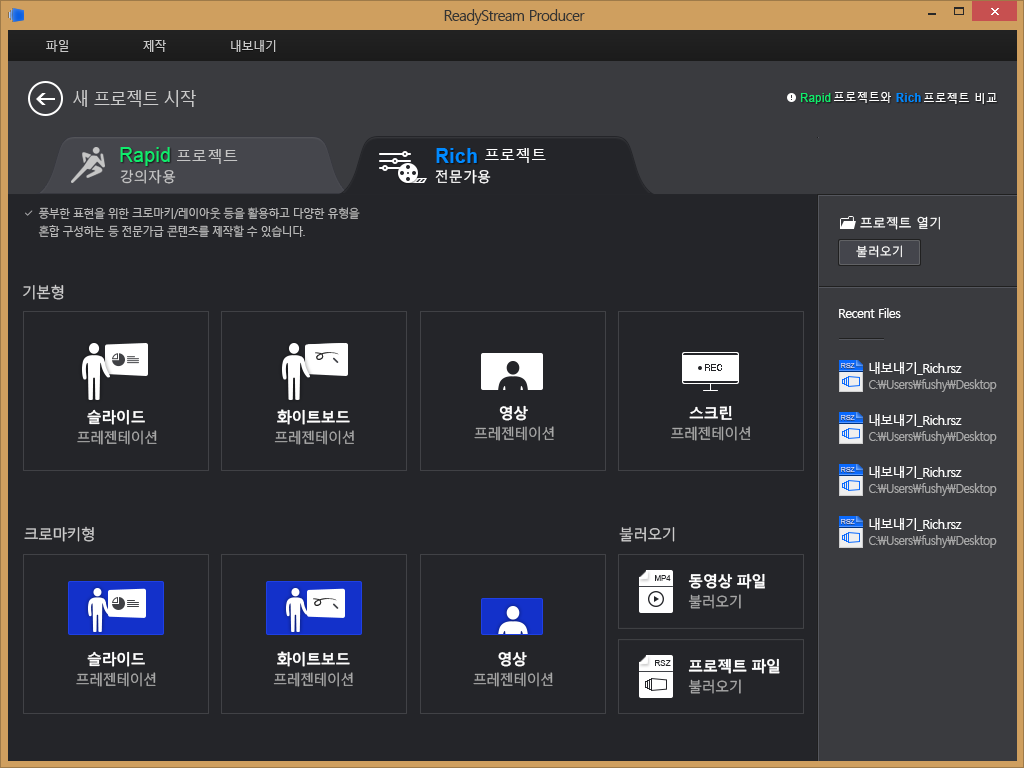
2. 음성 녹음을 함께 진행할 것인지에 따라 오디오 사용 여부를 선택하고, 비디오 출력 크기나 품질을 설정합니다.
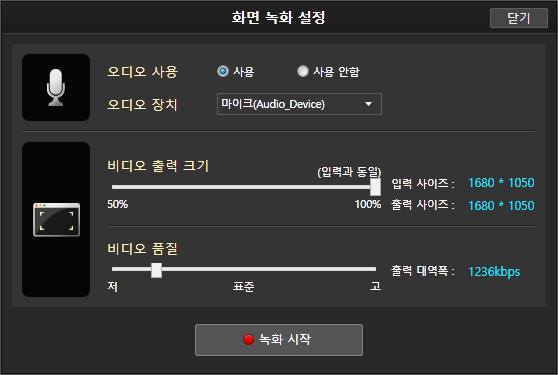
3. [녹화 시작] 버튼을 선택하여 녹화를 시작합니다.
★비디오 출력 크기와 비디오 품질을 설정 바를 드래그하여 조정합니다.
전체화면 녹화가 아닌 경우에는, 비디오 출력 크기를 조정하면, 실제 녹화되는 크기를 확인할 수 있도록 화면 녹화 설정
창 뒷 배경에 검은 사각형 형태로 나타납니다.
(비디오 품질의 경우, 화면의 품질과 실제 서비스할 대역폭을 잘 고려하여 조정합니다. 1000kbps 이상을 선택할 경우, 시
청자의 네트워크 환경에 따라 원활하게 시청하지 못할 수 있습니다. )
4. 화면 녹화를 자유롭게 진행한 후 하단의 녹화 제어 버튼을 이용하여 [녹화 종료]를 하고 결과물을 재생하여
확인합니다.
- 문서정보
- • URLhttp://support.xinics.com/support/index.php?document_srl=77392
- • Date2016.04.12 18:24:01
- • CategoryRich(전문가용) 프로젝트
- • Reads / Votes21154 / 0
| 번호 | 제목 | 조회 수 |
|---|---|---|
| 14 |
Rich(전문가용) 프로젝트
슬라이드 프리젠테이션
| 22536 |
| » | Rich(전문가용) 프로젝트 스크린 프리젠테이션 | 21154 |
| 12 |
Rich(전문가용) 프로젝트
영상 프리젠테이션
| 22491 |
| 11 |
Rich(전문가용) 프로젝트
화이트보드 프리젠테이션
| 25764 |
| 10 |
Rich(전문가용) 프로젝트
크로마키 설정
| 22850 |
| 9 |
Rich(전문가용) 프로젝트
배경 및 레이아웃 설정
| 22198 |
| 8 |
Rich(전문가용) 프로젝트
다양한 스토리/슬라이드 자료 혼합구성 _Rich 용
| 21538 |
| 7 |
콘텐츠 시청
렌더링하여 내보낸 시청 화면
| 20879 |
| 6 |
내보내기
목차 설정하기
| 22524 |
| 5 |
내보내기
기본 정보 확인
| 21981 |
| 4 |
내보내기
내보내기 유형 선택
| 21325 |
| 3 |
내보내기
스토리 별 렌더링
| 56166 |
| 2 |
내보내기
렌더링 설정
| 21822 |
| 1 |
Rapid(강의자용) 프로젝트
다양한 스토리/슬라이드 자료 혼합구성 _Rapid 용
| 22601 |