제작된 결과물을 뷰어를 입힌 후, 원하는 유형의 결과물 형식을 선택하여 업로드 합니다. [내보내기] 메뉴를 선택...
제작된 결과물을 뷰어를 입힌 후, 원하는 유형의 결과물 형식을 선택하여 업로드 합니다.
[내보내기] 메뉴를 선택한 후, 각 항목별로 원하는 설정을 합니다.
※ 아래 내용은 Full Version 이용 시 내보내는 방법에 대한 설명입니다.
온라인 버전 (Commons에서 이용하는 SilverStream Producer)에서의 내보내기 방법은 아래 설명을 참고해 주시기 바랍니다.
① [내보내기] 메뉴를 선택하면 [목차 설정] 을 할 수 있는 설정 창이 보여집니다.
리스트 상의 슬라이드 또는 스토리 제목을 더블 클릭하거나 키보드의 [F2] 키를 선택하면 제목을 입력할 수 있는 상태로 변경이 됩니다. 제목을 수정 또는 입력하고 [Enter] 키를 입력하여 완료합니다.
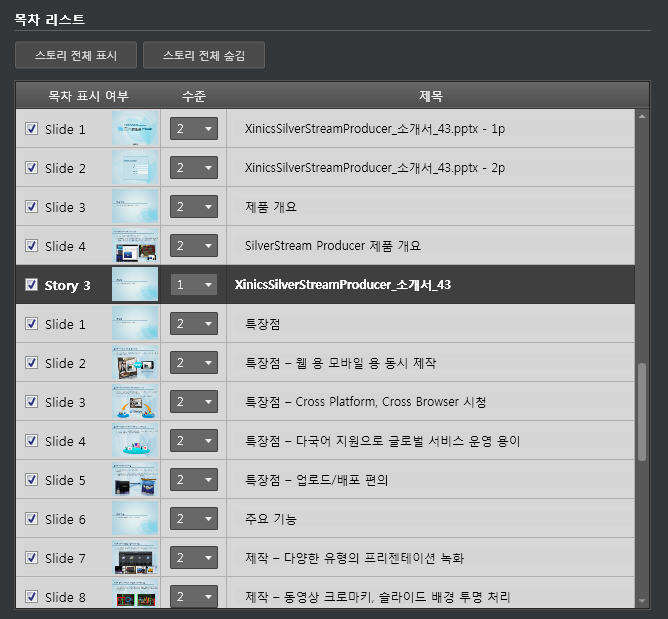
w 스토리 목차 전체 숨기기 표시하기
목차 리스트 상단에 위치한 [스토리 전체 표시], [스토리 전체 숨김] 버튼을 통해 스토리 제목을 전체적으로 표시할 것인지 숨길 것인지 일괄 설정할 수 있습니다.
목차 리스트 상의 체크박스를 직접 체크하거나 해제하여 개별 설정할 수도 있습니다.
w 슬라이드 목차 숨기기 표시하기
목차 리스트 상의 [목차 표시 여부] 부분의 체크 박스들을 직접 선택하여 필요한 목차만 선별하여 표시할 수 있습니다.
w 목차 레벨 설정하기
목차를 트리 구조로 설정할 수 있습니다. 각 항목의 [레벨] 부분을 선택하여 ‘1~3단계’로 설정할 수 있습니다. 설정된 단계는 우측의 내용들이 자동으로 정렬되는 것을 통해 시각적으로도 확인할 수 있습니다
② [기본 정보] 항목에서 제목/개요/태그를 입력합니다.
③ 발표자 정보 항목에 발표자의 이름/이메일/사진/프로필 정보 등을 선택적으로 설정합니다.
④ 뷰어의 버전, 옵션, 레이아웃 형식을 설정합니다.
w 뷰어 버전 및 옵션 선택
Ø Silverlight 5 뷰어 : Silverlight 5 버전이 설치되어 있어야 시청 가능하며, 배속 기능을 선택할 수 있습니다.
Ø Silverlight 4 뷰어 : 서비스 환경의 특성 상 Silverlight 4 버전을 사용해야 하는 경우에 선택합니다.
w 레이아웃 형식
Ø 콘텐츠에 포함된 레이아웃 사용 : 발표자가 설정한 콘텐츠 레이아웃을 그대로 보여주는 뷰어입니다.
Ø 시청자 레이아웃 사용 : 콘텐츠를 시청할 때 시청자가 원하는 레이아웃을 선택하여 시청할 수 있는 기능을 제공하는 뷰어입니다. (발표자가 설정한 콘텐츠 레이아웃은 무시됩니다.)
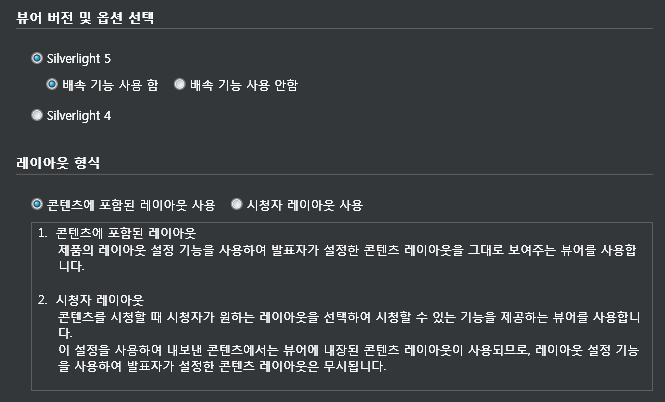
⑤ 모바일 서비스를 할 경우, [모바일 지원] 탭에서 ‘H.264 동영상을 추가적으로 생산합니다’ 에 체크하면 모바일 레이아웃의 적용 방식과 변환할 화면 크기를 선택하는 항목이 나타납니다.
w 레이아웃의 적용 방식: 콘텐츠 레이아웃/PIP 스타일의 레이아웃/화면 분할 스타일의 레이아웃 중 선택합니다.
Ø 콘텐츠 레이아웃 설정을 적용함 : 크로마키 동영상, 배경 이미지, 슬라이드 투명 효과 등을 모두 적용한 레이아웃으로 PC에서 보는 방식과 제일 유사한 형태로 보고자 할 때 선택합니다.(3D 효과는 지원하지 않습니다.)
Ø PIP 스타일의 레이아웃으로 적용함 (3:2) : 슬라이드를 최대 크기로 맞추고자 할 때 선택합니다.(발표자가 설정한 콘텐츠 레이아웃은 적용되지 않습니다.)
Ø 화면 분할 스타일의 레이아웃으로 적용함 (16:9) : 16:9 화면 비율로 만들고자 할 때 선택합니다.(발표자가 설정한 콘텐츠 레이아웃은 적용되지 않습니다.)
지원할 모바일 기기에 따라 화면 크기도 선택하여 변환합니다.
★ 변환된 결과물은 내보낸 폴더 안에 ssmovie.mp4로 생성됩니다.
★ PPT에 포함된 영상은 결과물 내에 포함되지 않음에 유의하시기 바랍니다.
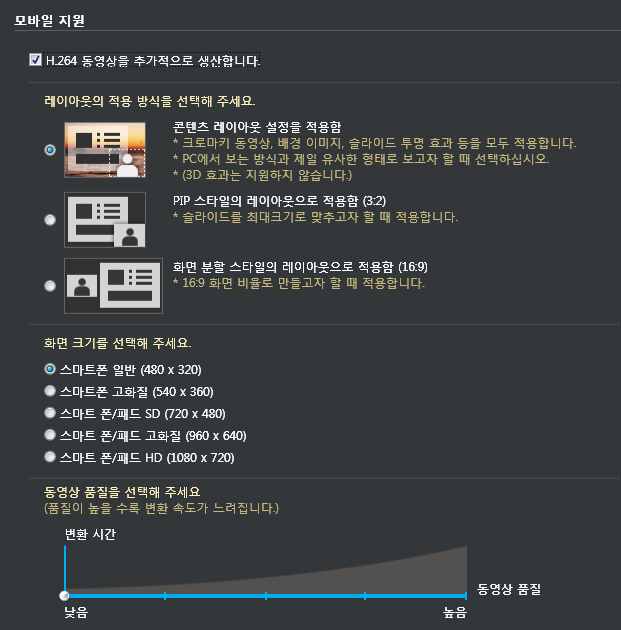
w 화면 크기
Ø 모바일 동영상의 화면 크기를 선택할 수 있습니다.
w 동영상 변환 방식: 변환 품질을 기준으로 변환 속도를 설정할 수 있습니다..
Ø 품질이 높을수록 변환 속도가 느려집니다.
⑥ SCORM 설정이 필요할 경우, SCORM 설정 창에서 버전 및 관련 정보를 설정합니다.
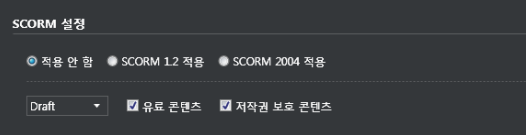
⑦ 내보내기 유형에서 ‘로컬 시청용’으로 할지, ‘웹 게시용’으로 할 지 선택하여 아래와 같이 각각의 유형에 따라 설정해 줍니다.
w 로컬 시청용 : 내보내기 유형에서 ‘로컬 시청 용’으로 항목으로 선택 후 바로 내보내기 합니다.
w 웹 게시용 : 내보내기 유형에서 ‘웹 게시용’으로 선택 후, 하단에 나타나는 ‘동영상 서비스 방식’ 에서 두 가지 유형 중 선택합니다.
Ø 프로그레시브 다운로드 : 미디어 서버를 별도로 운영하지 않고 프로그레시브 다운로드 방식으로 서비스하고자 할 때 선택합니다.
Ø 스트리밍 서비스 : 미디어 파일만 별도 분리하여 스트리밍 서비스하고자 할 때 선택하고, ‘윈도우 미디어 서비스’ 항목에 아래 가이드를 참고하여 게시 지점을 입력합니다.
|
<웹 상에서 스트리밍 서비스를 하는 방법> 1. 웹 서비스용 폴더 구성 l [media_part] : 동영상, 음성에 해당하는 파일 모음. (자료 동영상, 화면녹화도 포함됨) l [web_part] : 슬라이드 자료, Viewer에 해당하는 파일 모음. l ssmovie.mp4 : 모바일 용 동영상 파일. (H.264 내보내기를 사용하는 경우 생성됨) 2. 미디어 게시 주소 설정 후 내보내기 Windows Media server에 올려질 폴더의 서비스 주소를 입력한 후 내보내기 합니다. · http://[미디어 서버 도메인]/[게시 지점]/[미디어 서비스용 폴더]/ 3. 서버로의 업로드 l 미디어 서버: [media_part] 폴더 내의 모든 파일을 [미디어 서비스용 폴더]에 업로드 합니다. l 웹 서버: [web_part] 폴더 내의 모든 파일 및 폴더를 [웹 서비스용 파일 모음]에 업로드 합니다. 4. 콘텐츠 시청 주소 웹 서버의 [웹 서비스용 파일 모음]에 올려진 파일 중 default.htm파일을 연결하면 콘텐츠를 시청 하실 수 있습니다. |
