이미 제작되어 있는 SSZ파일을 불러와 스토리로 추가하거나, 동영상 파일을 불러와 영상 프리젠테이션 스토리로 추가할 수 있습니다.
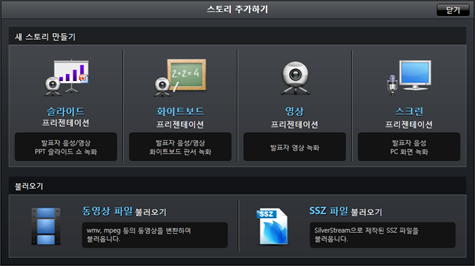
(동영상 파일 선택 시) 동영상 파일을 불러올 경우, 동영상을 변환하고 가져올 것인지, 변환하지 않고 그대로 가져올 것인지 선택합니다. 변환하고자 하는 경우, 변환 품질을 '압축 설정'항목에서 설정합니다. 비디오 크기/화질/음질을 설정할 수 있습니다.
※동영상 불러오기에 대한 상세 설명은 아래 설명을 참고하시기 바랍니다.
[동영상 파일 불러오기]