동영상 파일을 불러와 아래 두 가지 경우에 사용할 수 있습니다. 동영상 파일을 불러와서 영상 프리젠테이션 스...
Posted in 기능별 설명 / by 자이닉스 / on Jan 21, 2011 11:46
동영상 파일을 불러와 아래 두 가지 경우에 사용할 수 있습니다.
- 동영상 파일을 불러와서 영상 프리젠테이션 스토리를 추가할 때
- 슬라이드 자료로 동영상을 불러올 때
동영상 파일을 선택하여 불러오면 아래와 같이 변환 여부를 선택하는 창이 나타납니다.
Silverlight에서 재생되는 동영상 형식의 경우 '변환하지 않고 그대로 가져오기'를 선택하고,
그렇지 않을 경우나 다른 크기로 변환하고자 할 때는 '압축 설정에 따라 변환하여 가져오기'를 선택하여 변환합니다.
- 변환하지 않고 그대로 가져오기 : wmv 등 Silverlight에서 재생되는 형식으로 제작된 영상을 가져올 경우, 변환하지 않고 바로 불러올 수 있습니다.
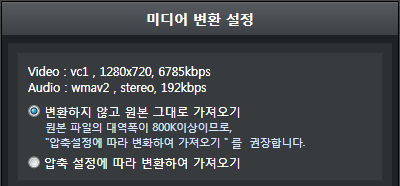
- ★ 웹을 통해 서비스되는 콘텐츠(동영상)이므로 대역폭이 800Kbps 이상일 경우에는 압축 설정에 따라 변환하여 가 져오기를 권장합니다.
- 압축 설정에 따라 변환하기 : wmv 이외의 형식으로 제작된 영상을 불러오거나, 다른 품질로 재인코딩하여 불러오고자 할 경우, 선택합니다. 아래 항목별로 설정을 한 후 [적용] 버튼을 클릭하면 동영상을 변환하여 슬라이드 또는 스토리로 추가됩니다.
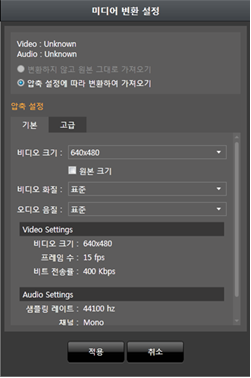
<압축 설정에 대한 상세 설명>
기본 설정 : 복잡한 설정 없이 간단하게 변환 품질을 설정하고자 할 때 이용합니다.
- 비디오 크기 : 변환한 비디오 크기를 직접 지정합니다. 만약 원본의 크기대로 변환하려면 '입력 사이즈' 항목을 체크합니다.
- 비디오 화질/오디오 음질 : 비디오 화질과 오디오 음질을 저/표준/고 중에서 선택합니다.
고급 설정 : 비디오/오디오 변환 품질을 상세하게 설정하고자 할 때 이용합니다.
- 비디오
- 비디오 크기 : 비디오 크기를 가로/세로 해상도로 각각 선택합니다. 4:3 이외의 비율을 설정하고자 할 때 고급 설정을 활용할 수 있습니다.
- 프레임 수 : 변환하고자 하는 비디오의 프레임 수를 선택합니다.
- 비트 전송률 : 변환하고자 하는 비디와으 비트 전송률을 선택합니다. 비트 전송률이 높을수록 화질은 선명하나, 동영상의 용량이 커지고 스트리밍 서비스 시 네트워크 부하가 높아집니다.
- 오디오
- 비트 전송률 : 변환하고자 하는 오디오의 비트 전송률을 선택합니다. 비트 전송률이 높을수록 음질은 좋아지나, 용량이 커지므로 동영상의 비트 전송률과 함께 고려하여 선택합니다.
- 채널 : 원본 오디오의 채널에 따라 Stereo /Mono 중에서 선택합니다. Default는 Mono 입니다.
- 샘플링 레이트 : 변환하고자 하는 샘플링 레이트를 선택합니다.
