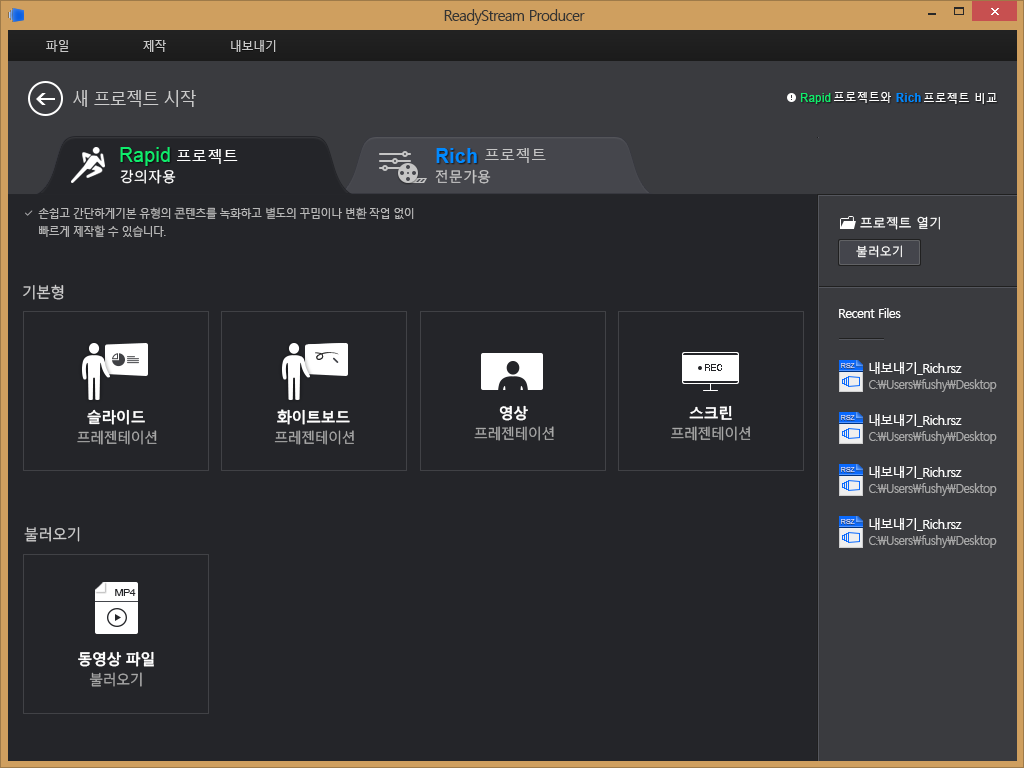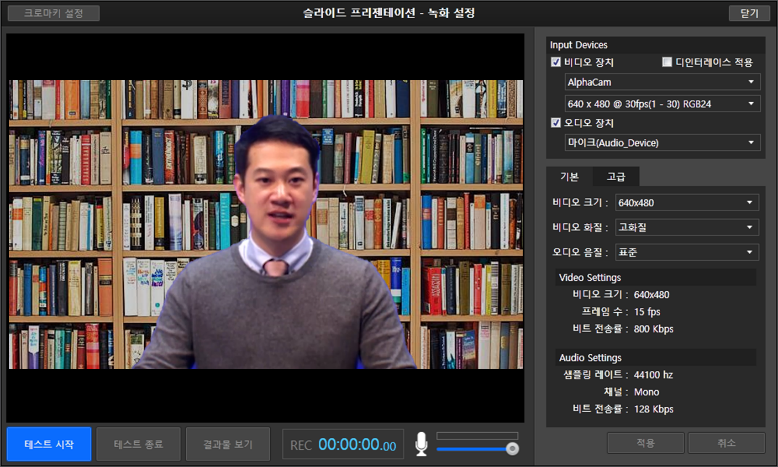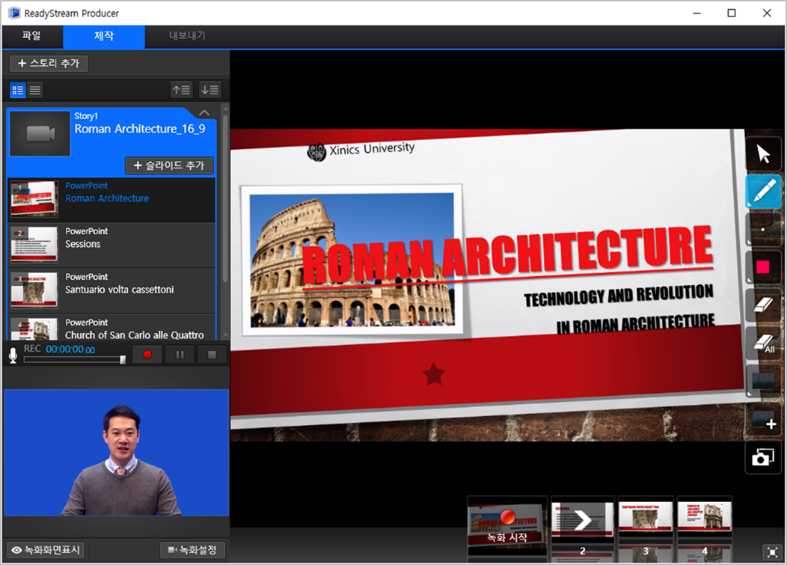슬라이드 프리젠테이션 하기
1. 프로젝트에서 ‘슬라이드 프레젠테이션’을 선택한 후, 사용할 PPT 슬라이드를 가져옵니다. 2. 기본화면 왼쪽 하단의 [녹화 설정]을 선택하여 비디오/오디오 장치를 선택합니다. (상세 설정은 메뉴얼 참조) 3. 녹화시작 버튼을 선택하여 녹화를 진행합니다. 슬라이드를 넘기고 애니메이션을 실행합니다. [프리젠테이션 진행] ▷슬라이드 넘기기/애니메이션 실행하기 클릭하여 슬라이드를 넘기거나 애니메이션을 실행하며 프리젠테이션을 진행합니다. ▷판서 도구 이용하기 원하는 판서 도구를 선택하여 슬라이드 위에 그리면서 프리젠테이션을 진행합니다. 프리젠테이션 도 중 화이트 보드를 추가하거나, 화면 캡처하여 슬라이드 자료로 이용할 수 있습니다. ▷슬라이드 썸네일로 이동하기 있습니다. 4. 녹화 종료 버튼을 선택한 후 내보낸 결과물을 확인하여 재생하여 확인합니다. |
- 첨부
- 문서정보
- • URLhttp://support.xinics.com/support/index.php?document_srl=334
- • Date2011.01.21 11:20:36
- • CategoryRapid(강의자용) 프로젝트
- • Reads / Votes30949 / 0