컨텐츠 재생 위치 이동하기 Seek bar 이용하기 미디어의 Seek bar를 마우스로 이동하여 컨텐츠 재생 위치를 ...
컨텐츠 재생 위치 이동하기
Seek bar 이용하기
미디어의 Seek bar를 마우스로 이동하여 컨텐츠 재생 위치를 이동합니다. 미디어의 재생 위치가 이동하면서, 슬라이드도 해당 내용의 위치로 이동합니다.

슬라이드 리스트 이용하기
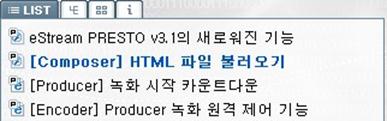
슬라이드 리스트상에서 보고자 하는 항목을 클릭하면, 해당 슬라이드 내용으로 이동하여 재생됩니다.
슬라이드 리스트는 일반 슬라이드 리스트 이외에, Thumbnail형 리스트, 다단계 목차형 리스트를 선택하여 볼 수 있습니다. 리스트 상단의 탭에서 원하는 유형을 선택합니다.
슬라이드 미리 보기 · 다시 보기
미디어 재생은 그대로 진행시키고 슬라이드만 미리 보거나 다시 보고자 할 때 이용합니다.
슬라이드 이동하여 미리 보기 · 다시 보기

 슬라이드 이동 버튼을 이용하여 이전 · 다음 슬라이드로 이동하여 내용을 미리 보거나, 다시 봅니다.
슬라이드 이동 버튼을 이용하여 이전 · 다음 슬라이드로 이동하여 내용을 미리 보거나, 다시 봅니다.
재생 중인 위치의 슬라이드로 되돌아오기
슬라이드를 넘겨본 후 재생 중인 미디어와 일치하는 슬라이드 위치로 돌아오고자 할 때는  [동영상에 슬라이드 맞추기 버튼]을 눌러 돌아옵니다.
[동영상에 슬라이드 맞추기 버튼]을 눌러 돌아옵니다.
동영상 · 슬라이드 전체화면 확대 또는 위치 전환하여 보기
컨텐츠 제작 시에 삽입한 이벤트와 별도로, 시청하면서 임의로 동영상과 슬라이드의 위치를 전환하거나, 각각을 전체 화면으로 확대해서 볼 수 있습니다.
 동영상 · 슬라이드 위치 전환하기
동영상 · 슬라이드 위치 전환하기
동영상 · 슬라이드 위치 전환 버튼을 눌러 위치를 전환합니다.
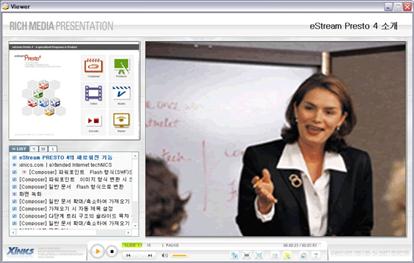

 동영상 · 슬라이드 전체화면 확대하기
동영상 · 슬라이드 전체화면 확대하기
동영상 전체화면 확대, 슬라이드 전체화면 확대 버튼을 눌러 각각을 전체 화면으로 확대해서 봅니다. 다른 모드의 보기 버튼을 클릭하여 다양한 유형으로 전환할 수 있습니다.
동영상 전체화면 확대(SCREEN) 시 뷰어 화면으로 돌아오기
동영상 전체화면 확대 시 Screen 전체화면으로 확대했을 경우 키보드의 <esc> 키를 누릅니다.
 슬라이드 인쇄하기
슬라이드 인쇄하기
인쇄하고자 하는 슬라이드로 이동하여, 인쇄 버튼을 눌러 슬라이드를 출력합니다. 슬라이드는 재생 중인 위치의 슬라이드 별로 한 장씩 출력됩니다.
메모하기
 시청하면서 별도의 메모창에 메모를 합니다.
시청하면서 별도의 메모창에 메모를 합니다.
① [메모장] 버튼을 눌러 메모창을 띄웁니다.
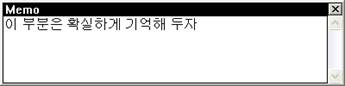
② 메모할 내용을 입력하고, 닫습니다.
③ 같은 내용의 컨텐츠를 다시 재생할 때, 메모를 입력한 위치에서 메모 내용이 팝업됩니다.
실행 버튼 클릭하기
컨텐츠 제작 시 슬라이드에 삽입한 실행버튼을 클릭하여 스크린 팁이나 링크된 보조자료를 볼 수 있습니다.
★ 파워포인트를 HTML 형식으로 변경한 슬라이드를 이용하여 컨텐츠를 제작한 후 실행버튼을 삽입하였을 경우, 시청자가 실행 버튼을 클릭할 때 슬라이드에 적용되어있는 애니메이션이 동시 실행됩니다. 따라서 컨텐츠 제작 시 이 점을 주의하시기 바랍니다.
- Tag
- Attachment
- Info
- • URLhttp://support.xinics.com/support/index.php?document_srl=2263
- • Date2011.01.31 17:18:48
- • Category시청
- • Reads / Votes38576 / 0
- I want to
Inside Community
- SNS
