1. 컨텐트 불러오기
① 기본 도구 모음의  [메인 트랙으로 가져오기]나, 기본 트랙에 있는
[메인 트랙으로 가져오기]나, 기본 트랙에 있는  [가져오기] 버튼을 클릭한 후, 탐색창에서 원하는 컨텐트를 선택합니다.
[가져오기] 버튼을 클릭한 후, 탐색창에서 원하는 컨텐트를 선택합니다.
★ 웹 형식으로 제작한 컨텐트를 불러오기 위해서는 [파일]à[가져오기]à[메인/서브트랙]à[ESZ 폴더]를 선택하여 불러옵니다.
② 메인 트랙에 불러온 컨텐트가 나타납니다.  [타임라인 확대]/
[타임라인 확대]/  [타임라인 축소]버튼을 이용하여 타임라인을 사용자가 보기 편하게 조절합니다.
[타임라인 축소]버튼을 이용하여 타임라인을 사용자가 보기 편하게 조절합니다.
③ 서브 트랙에 있는  [가져오기] 버튼을 클릭하여 이어 붙일 컨텐트를 불러옵니다.
[가져오기] 버튼을 클릭하여 이어 붙일 컨텐트를 불러옵니다.
★ 웹 형식으로 제작한 컨텐트를 불러오기 위해서는 [파일]à[가져오기]à[메인/서브트랙]à[ESZ 폴더]를 선택하여 불러옵니다.
④ ESZ 불러오기 옵션 선택 창이 나타나면, 두 개의 컨텐트가 동일 슬라이드를 사용한 것인지, 서로 다른 슬라이드를 사용한 것인지를 선택합니다.
동일 슬라이드를 사용한 것으로 선택할 경우, 슬라이드 정보를 하나로 통합하여 저장하므로, 컨텐츠의 용량을 불필요하게 무겁지 않게 만들 수 있습니다.
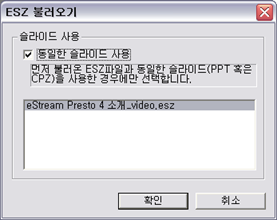
★ 서로 다른 슬라이드를 사용할 경우 결과물로 제작된 컨텐트에서 슬라이드 이동 시에 파워포인트의 애니메이션이 부정확하게 나타날 수 있습니다.
2. 컨텐트 이어 붙이기
① 트랙 상의 클립을 마우스로 드래그하여 두 컨텐트가 자연스럽게 이어지도록 이동합니다.
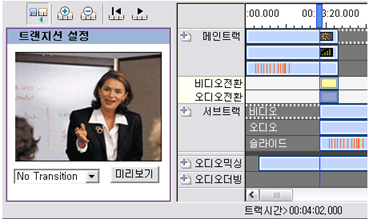
② 클립이 시간상 겹칠 경우 [트랜지션] 부분에 겹치는 부분이 비디오/오디오 두 부분으로 나뉘어 도형으로 나타납니다. 겹치는 부분을 클릭하면 왼쪽 작업창에 트랜지션 설정창이 나타납니다.
비디오 트랜지션 설정창에서 다양한 트랜지션 효과중 원하는 항목을 선택하고, 오디오 트랜지션 부분을 선택하여 왼쪽 작업창에서 오디오 트랜지션을 적용할 지 여부를 선택할 수 있습니다. [미리보기]버튼을 눌러 어떤 형태로 적용되는지 확인할 수 있습니다.
적용할 수 있는 트랜지션 효과의 종류
- 가로 실선무늬
- 체크무늬
- 닦아내기
- 흩어뿌리기
- 페이드
- 펼치기
- 모자이크
- 밀어내기
- 바람개비
★ 컨텐트가 겹칠 경우 메인 트랙에 있는 컨텐트의 내용을 우선 적용하므로, 화면 전환 효과를 적용하면 동영상은 화면 전환 효과가 나타나지만, 슬라이드는 메인 트랙의 내용으로 나타납니다.