SilverSTream Studio를 이용하는 고객의 경우, 제품을 설치한 후, 7일 이내에 라이선스 등록을 해야 합니다. (라...
Posted in 시작하기 / by 자이닉스 / on Jun 14, 2012 11:58
SilverSTream Studio를 이용하는 고객의 경우, 제품을 설치한 후, 7일 이내에 라이선스 등록을 해야 합니다.
(라이선스를 등록하기 위해서는 인터넷이 연결되어 있어야 합니다.)
- 파일 > 라이선스 등록] 메뉴를 클릭하여 나타나는 화면에서, 사용자 정보를 모두 입력합니다.
- 하단의 ‘라이선스 등록’ 항목의 오른쪽에 있는 [라이선스 등록] 버튼을 클릭합니다.
- 인증 과정을 통해 자동으로 ‘라이선스 키’ 항목에 발급된 키가 나타납니다.
★만약 인터넷이 연결되어 있지 않은 환경에서 라이선스 등록을 해야 할 경우, [라이선스 등록] 창에 나타나는 기본 정보(제품 번호/PC 정보) 및 사용자 정보를 자이닉스 고객지원 연락처로 보내주시면, 수동 발급하여 제공해 드립니다.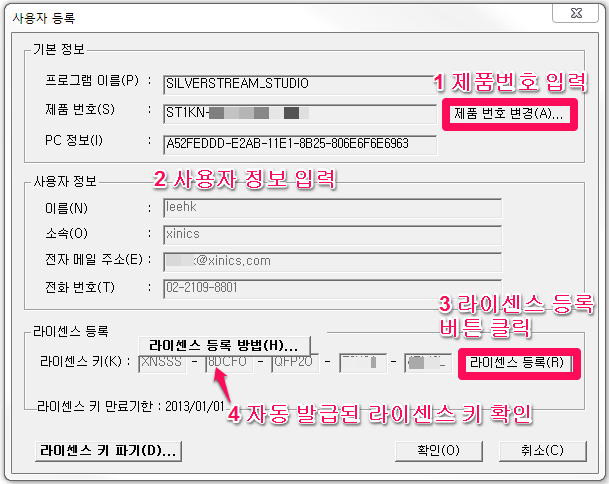
- 첨부
- 문서정보
- • URLhttp://support.xinics.com/support/index.php?document_srl=20577
- • Date2012.06.14 11:58:06
- • Category시작하기
- • Reads / Votes32589 / 0
- 이 게시물을...
- SNS
