Producer에서 저장한 PDZ 파일을 불러와 미디어 파일과 결합하여, 컨텐츠를 제작할 경우 이용합니다. 1. 자...
Producer에서 저장한 PDZ 파일을 불러와 미디어 파일과 결합하여, 컨텐츠를 제작할 경우 이용합니다.
1. 자료 가져오기
① 도구 모음의  [자료 가져오기] 버튼을 클릭합니다.
[자료 가져오기] 버튼을 클릭합니다.
② 자료 가져오기 창이 나타나면, [미디어] 항목에서 PDZ 파일과 결합하여 컨텐츠를 제작할 때 사용할 미디어 파일을 불러오고, [슬라이드] 항목에서 PDZ파일을 각각 선택하여 가져옵니다.
2. 미리보기
① 수정할 내용이 있을 경우 편집 과정을 거친 후('컨텐츠 편집하기' 참조), 도구 모음의  [미리보기]를 선택합니다.
[미리보기]를 선택합니다.
② 적용할 뷰어를 선택한 후 [확인]을 눌러 내용을 확인합니다.
3. 프로젝트 파일로 저장하기
작업 도중 잠시 중단을 하고, 추후 다시 작업을 이어 하고자 하거나, 결과물을 제작했더라도 이후 작업 변경 등을 고려해야 할 경우에는 '프로젝트(*.epf)'로 저장해 둡니다.
프로젝트로 저장하기 위해서는 도구 모음의  [저장] 버튼을 클릭하여 저장합니다.
[저장] 버튼을 클릭하여 저장합니다.
★ 이후 프로젝트가 올바로 열리기 위해서는 자료로 사용했던 파일들이 저장 시의 위치에 있어야 합니다.
4. 결과물 내보내기
① [파일] 메뉴의 [내보내기] 중 원하는 형식을 선택합니다.
∙ ESZ 형식 : '*.esz'라는 확장자를 가진 압축된 하나의 파일로 결과물을 생성합니다.
∙ 웹 형식 : 웹에 올리기 적합한 형식으로 하나의 폴더로 결과물을 생성합니다.
② Viewer 선택창이 나타나면 결과물에 적용할 뷰어를 선택합니다. 하단에 있는 시작모드에서 시작할 화면의 형태를 선택합니다.
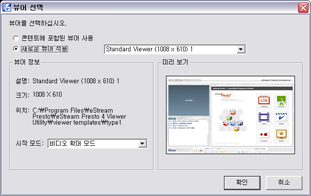
★ 적용할 뷰어를 추가로 등록할 수 있습니다. 뷰어 추가와 관련된 내용은 'Viewer Utility 사용법'을 참고하시기 바랍니다.
③ 저장할 위치를 선택하고 파일 이름을 입력합니다.
④ 내보내기 작업이 진행되고, 작업이 완료되면 저장 위치에 결과물이 생성된 것을 확인할 수 있습니다.
