자료 준비가 완료되면 미디어 파일을 재생하면서 내용에 맞게 슬라이드를 넘기고 파워포인트 애니메이션을 실행합...
자료 준비가 완료되면 미디어 파일을 재생하면서 내용에 맞게 슬라이드를 넘기고 파워포인트 애니메이션을 실행합니다.
슬라이드 넘기기
슬라이드 제어 버튼의  이전 슬라이드/
이전 슬라이드/  다음 슬라이드 버튼을 이용하거나, 슬라이드 Thumbnail 창에서 동기화하고자 하는 파일을 이벤트 리스트로 Drag & Drop하여 동기화합니다. 또한 키보드의 [Space bar]를 이용하여 슬라이드를 넘길 수 있습니다. 애니메이션이 포함된 슬라이드의 경우, [Space bar]를 누르면 슬라이드를 넘기고 애니메이션을 실행하는 것을 순서대로 진행합니다.
다음 슬라이드 버튼을 이용하거나, 슬라이드 Thumbnail 창에서 동기화하고자 하는 파일을 이벤트 리스트로 Drag & Drop하여 동기화합니다. 또한 키보드의 [Space bar]를 이용하여 슬라이드를 넘길 수 있습니다. 애니메이션이 포함된 슬라이드의 경우, [Space bar]를 누르면 슬라이드를 넘기고 애니메이션을 실행하는 것을 순서대로 진행합니다.
파워포인트 애니메이션 실행
파워포인트 파일을 사용할 경우 파워포인트 애니메이션을 실행할 수 있습니다. 슬라이드 제어버튼의  [다음 애니메이션] 버튼을 실행하여 미디어의 내용에 맞게 동기화합니다.
[다음 애니메이션] 버튼을 실행하여 미디어의 내용에 맞게 동기화합니다.
[다음 애니메이션] 버튼을 눌러 파워포인트 애니메이션을 실행하기 위해서는 파워포인트 파일 작성 시 '애니메이션 시작' 속성을 '마우스를 누를 때'로 선택하시기 바랍니다. 또한 키보드의 [Space bar]를 이용하여 애니메이션을 실행할 수 있습니다.
판서하기
판서 도구 모음의 원하는 도구를 선택하여, 슬라이드 위에 자연스럽게 판서를 추가합니다.
(판서 기능에 대한 자세한 설명은 '판서하기'를 참고하시기 바랍니다.)
하이퍼링크 ∙ 풍선 도움말 삽입하기
슬라이드 창의 특정 영역에 하이퍼링크를 삽입하여, 결과물을 시청하는 사람이 클릭해 웹 페이지로 직접 이동하도록 할 수 있습니다. 또한 웹 페이지를 링크하지 않고, 풍선 도움말만 입력하여, 슬라이드의 특정 위치에 마우스 커서를 가져가면 입력한 풍선 도움말이 나타나도록 할 수 있습니다.
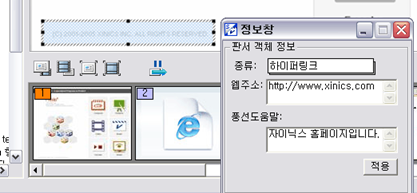
① 판서 도구 모음의  [하이퍼링크] 도구를 선택합니다.
[하이퍼링크] 도구를 선택합니다.
② 슬라이드 위의 원하는 위치에 반투명한 사각형 모양을 드래그 하여 그립니다.(결과 컨텐츠에서는 하이퍼링크 사각형이 보이지 않습니다)
③ 정보창에 웹 주소 또는 풍선도움말을 입력합니다.
웹 주소를 입력하지 않고, 풍선 도움말만 입력할 수도 있습니다.
웹 페이지 내비게이션 하기
웹 페이지 슬라이드를 [이미지]가 아닌 [웹 주소]로 삽입했을 경우 페이지상의 링크를 따라 웹 내비게이션을 할 수 있습니다.
(웹 페이지 내비게이션에 대한 자세한 설명은 '웹 페이지 내비게이션하기'를 참고하시기 바랍니다.)
이벤트 삽입하기
이벤트 삽입하기에 대한 자세한 설명은 '이벤트 삽입하기'를 참고하시기 바랍니다.
보조자료 삽입하기
Composer를 이용하여 제작한 CPZ 파일을 사용할 경우, 미리 만들어 놓은 보조 자료를 이벤트 형식으로 삽입할 수 있습니다.
① 동기화 진행 중 원하는 시점에, [교재창]에 있는 보조자료 라이브러리에서 삽입하고자 하는 보조자료를 더블 클릭하거나, 보조자료 이벤트 삽입버튼 을 누릅니다.
을 누릅니다.
② 보조 자료가 삽입 이벤트가 이벤트 리스트에 추가된 것을 확인할 수 있습니다.
★ 1. 보조 자료를 삽입하기 전에, 미리 볼 수 잇습니다. [교재창]의 보조자료 라이브러리에서 미리보고자 하는 보조 자료를 선택한 후 해당 리스트 오른쪽 상단의  [미리보기] 버튼을 클릭합니다.
[미리보기] 버튼을 클릭합니다.
2. 삽입한 보조자료는 녹화 제작한 결과물을 시청할 때, 설정에 따라 레이어 또는 팝업 형태로 삽입한 시간에 나타나게 되며, 보조자료 작성 시 주동영상이 일시 정지되도록 설정하면 보조자료가 나타날 때 주동영상을 일시 정지 할 수 있습니다.
