결과물을 만들 미디어 파일과 슬라이드 자료를 준비하고 등록 정보를 입력합니다. 자료 가져오기 ① 도구 ...
결과물을 만들 미디어 파일과 슬라이드 자료를 준비하고 등록 정보를 입력합니다.
자료 가져오기
① 도구 모음의  [자료 가져오기] 버튼을 선택하여, 가져올 미디어 파일과 슬라이드 파일을 각각 선택한 후 [확인]을 누릅니다.
[자료 가져오기] 버튼을 선택하여, 가져올 미디어 파일과 슬라이드 파일을 각각 선택한 후 [확인]을 누릅니다.
슬라이드 자료로 불러올 수 있는 파일은 파워포인트 파일(*.ppt)과 CPZ 파일(Composer로 제작한 파일) 등 두 가지 형식입니다.
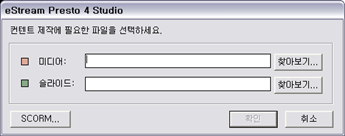
② 파워포인트 문서를 불러올 경우, Flash, HTML, 이미지 형식 중 한 가지를 선택합니다.
(CPZ 파일은 이미 변환과정을 거쳐 제작된 파일이므로 변환 형식을 선택하지 않습니다.)
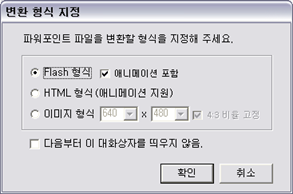
Flash 형식(애니메이션 지원) : 파워포인트 파일을 플래시 형식(SWF)으로 변환하여 불러옵니다. 벡터 방식의 플래시 파일로 변환하여, 창 크기에 상관없이 왜곡되지 않은 형태를 유지할 수 있습니다. '애니메이션 포함'을 선택할 경우, 슬라이드 내에 포함된 애니메이션 효과도 함께 사용할 수 있습니다. 단, 애니메이션 효과의 경우, 원본 슬라이드 내에 포함된 화려한 효과를 그대로 사용할 수 없으며, 지원하지 않는 애니메이션의 경우, 점점 밝어지며 나타나는 효과와 같은 지원 가능한 애니메이션으로 대체하여 변환됩니다. 자세한 지원 사항에 대한 것은 사용 설명서 맨 뒤의 [참고 사항 모음]을 참고하시기 바랍니다.
HTML 형식(애니메이션 지원) : 파워포인트 파일을 HTML 형식으로 변환하여 불러옵니다. 슬라이드 내에 포함되어 있는 애니메이션 효과를 그대로 사용할 수 있습니다.
이미지 형식 : 파워포인트 파일을 이미지 형식으로 변환하여 불러옵니다. 특수 외국어 글꼴의 경우에도 보이는 그대로 이미지로 변환하여 불러올 수 있습니다. 단, 애니메이션 효과는 사용할 수 없습니다.
③ 가져오기가 완료되면 미디어 파일과 슬라이드 파일이 Studio 화면상에 나타납니다.
★ '환경 설정'에서 파워포인트 변환 형식 설정을 변경할 수 있으며, 다음에 파워포인트 파일을 가져올 때는 변환 형식 선택 대화 상자를 띄우지 않도록 설정할 수 있습니다.
★ 파워포인트 내에 동영상/음성 파일을 개체 삽입하셨다면 다음을 주의하세요.
파워포인트 내에 동영상/음성 파일을 삽입한 후 불러와 컨텐츠를 제작할 경우, 파워포인트 내의 미디어 파일은 스트리밍 서비스 되지 않고 다운로드 방식으로 서비스 됩니다. 용량이 큰 파일을 삽입할 경우, 다운로드 하는 시간이 길어 시청자가 오류로 인식할 수 있으므로 주의하시기 바랍니다. 스트리밍 방식의 서비스를 원하신다면, 미디어 파일을 파워포인트 내에 삽입하지 말고, Composer의 자료 동영상 삽입 기능을 이용하시기 바랍니다.
원본 편집하기
가져 온 슬라이드 자료를 확인하는 중에 수정사항이 발생하였을 경우, 원본 편집을 할 수 있습니다. 단, 원본 편집이 가능한 자료는 Composer에서 제작한 CPZ 슬라이드와 HTML로 변환한 파워포인트 슬라이드 두 종류입니다. Flash나 이미지 형식으로 Studio에서 직접 변환한 PPT 파일은 원본 편집할 수 없으므로, 원본 파워포인트에서 수정하여 다시 불러오시기 바랍니다.
① 교재창에서 원본 편집하고자 하는 슬라이드 항목을 선택한 후, 창 하단에 있는 [원본편집] 버튼을 클릭합니다.
② 불러온 슬라이드가 CPZ 파일의 경우, Composer가 실행되며, 파워포인트 파일(HTML 변환)인 경우 파워포인트 프로그램이 실행됩니다.
③ 해당 프로그램에서 내용을 수정한 후, [저장]하고 창을 닫으면 수정된 내용이 Studio에 나타납니다. CPZ를 원본편집할 경우, 편집을 마치고 나면 이벤트 리스트 삭제 여부를 묻는 대화 상자가 나타납니다. 동기화 작업을 처음부터 다시 하려면 '예'를, 이전의 동기화 정보를 그대로 남겨두시려면 '아니오'를 선택합니다.
★ 보조자료 편집하기
보조자료가 포함된 CPZ 파일을 불러온 후, 보조자료의 속성만 편집하고자 할 경우, [보조자료 라이브러리] 탭을 클릭한 후 하단에 있는 [보조자료 편집]을 눌러 해당 자료의 속성을 수정할 수 있습니다.
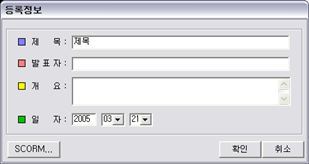
등록 정보 입력하기
① 도구 모음의  [등록 정보] 버튼을 선택하여 등록 정보창을 띄웁니다.
[등록 정보] 버튼을 선택하여 등록 정보창을 띄웁니다.
② 등록 정보를 입력하고, [확인]을 선택하면 등록 정보 입력이 완료됩니다.
등록 정보를 수정하고자 할 때도 같은 방식으로 수정합니다.
★ Composer에서 만든 CPZ 파일을 불러올 경우 CPZ 파일에 입력되어 있는 등록 정보를 그대로 사용할 수 있습니다. (자료 가져올 때 확인)
