동영상 파일에 있는 오디오를 다른 오디오 파일로 교체하여 더빙할 때 이용합니다. 최대 9가지의 복수 프로필을 한 번의 작업으로 변환할 수 있습니다.
1. 더빙할 파일 불러오기
① 도구 모음의  [등록 정보] 버튼을 선택하면 등록 정보 설정창이 나타납니다.
[등록 정보] 버튼을 선택하면 등록 정보 설정창이 나타납니다.
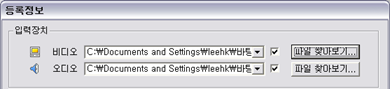
② 상단의 입력 장치 설정 부분에서 원본 비디오를 [비디오] 항목의 [파일 찾아보기] 버튼을 클릭하여 선택하고, 더빙하고자 하는 오디오 파일을 [오디오] 항목의 [파일 찾아보기] 버튼을 클릭하여 선택합니다.
2. 등록 정보 설정하기
① 등록 정보 설정창에서 출력 경로를 설정합니다.
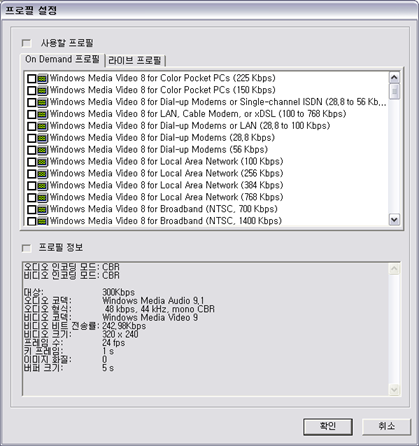
② 하단의 [프로필 추가] 버튼을 선택하여 프로필 설정창이 나타나면, [On-Demand 프로필] 탭에서 더빙하고자 하는 프로필을 선택합니다. 최대 9가지의 프로필을 선택할 수 있습니다. (라이브 프로필은 eStream Live를 통해 생방송을 할 때 사용하는 프로필입니다.).
③ 원하는 프로필이 프로필 설정창에 없을 경우, [프로필 관리[버튼을 선택하여 기존 프로필을 수정하거나, 새로운 프로필을 만들어 추가합니다. 새로운 프로필을 만들어 추가하면 자동으로 선택 항목에 추가됩니다.
★ 프로필 관리에서의 기존 프로필 수정 및 새 프로필 추가 기능은 Windows Media Encoder의 기능을 이용한 것이므로, Windows Media Encoder 사용 설명을 참고하시기 바랍니다.
④ 설정을 마치고 [확인] 버튼을 누르면 Encoder 창에 설정된 내용이 나타납니다.
★ 오디오 더빙 시에는 '출력 형식, 뷰어 옵션, 출력 경로' 설정은 해당되지 않습니다.
⑤ 설정된 등록 정보를 세션 파일로 저장하기 위해서는  [세션 저장] 버튼을 누르고, 파일명을 입력하여 저장합니다. 추후 같은 설정의 세션을 불러와 작업할 수 있습니다.
[세션 저장] 버튼을 누르고, 파일명을 입력하여 저장합니다. 추후 같은 설정의 세션을 불러와 작업할 수 있습니다.
3. 입력 테스트하기
① 입력창 상단의  [입력테스트] 버튼을 선택하여, 입출력되는 미디어의 품질을 테스트합니다. 하단의 [모니터] 탭을 클릭하여 입출력 상태를 모니터링 할 수 있습니다.
[입력테스트] 버튼을 선택하여, 입출력되는 미디어의 품질을 테스트합니다. 하단의 [모니터] 탭을 클릭하여 입출력 상태를 모니터링 할 수 있습니다.
② 미디어의 품질이 적절하지 않을 경우 입력 테스트를 종료하고, [등록 정보] 버튼을 선택하여 설정을 변경합니다.
③ 입력 테스트가 끝나면 입력 테스트 [종료]를 선택하여 테스트를 마칩니다.
4. 더빙 시작하기
① 더빙 준비가 끝나면 Encoder의 녹화 제어 버튼 중  [RECORD] 버튼을 눌러 더빙을 시작합니다.
[RECORD] 버튼을 눌러 더빙을 시작합니다.
② 더빙이 완료되면 자동으로 작업이 종료됩니다. 더빙 중 작업을 중단하고자 할 때는  [종료] 버튼을 눌러 중단합니다.
[종료] 버튼을 눌러 중단합니다.
★ 다음과 같은 경우 결과물 생성 작업이 오래 걸릴 수 있습니다.
∙ 설정한 프로필이 높을 대역폭일 때
∙ 복수의 프로필을 선택했을 때
5. 더빙 완료된 결과물 저장하기
① 더빙이 끝나면 자동으로 저장하기 위한 탐색창이 나타납니다.
② 파일명을 입력하고 저장 위치를 선택하여 저장합니다.
★ 결과물의 프로필을 2개 이상 선택했을 때는, 첫 번째 프로필에 대한 인코딩 작업이 끝난 후 파일명을 입력해 저장하고, 저장이 끝나면 다른 프로필에 대한 인코딩 작업을 진행합니다. 인코딩 작업이 끝날 때까지 기다려 주시기 바랍니다. 인코딩한 파일은 각각 '파일명_프로필명.asf'로 저장됩니다.