① 프리젠테이션 진행이 끝나면 [녹화 종료] 버튼을 선택합니다. 만약 녹화 제어를 인코더에서 하도록 했을...
① 프리젠테이션 진행이 끝나면  [녹화 종료] 버튼을 선택합니다.
[녹화 종료] 버튼을 선택합니다.
만약 녹화 제어를 인코더에서 하도록 했을 경우, 프로듀서와 인코더 상에서 모두 [녹화 종료]를 실행할 수 있습니다.
② '녹화가 종료하시겠습니까'라는 메시지가 뜬 후, [예]를 선택하여 녹화를 종료하면, 인코더에 녹화 파일을 전송합니다.
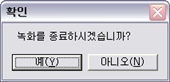
③ '인코더에 파일을 성공적으로 전송하고 녹화가 종료되었습니다'라는 메시지가 뜨면 [확인]을 누르고, 인코더에서 설정한 출력 경로에 생성된 컨텐츠를 확인합니다.
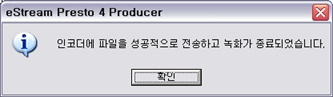
④ 결과물은 출력 형식을 'ESZ 형식'으로 설정한 경우, '제목_월일시분초_프로필.esz'라는 이름의 파일로 생성되며, '웹 형식'으로 설정한 경우 '제목_월일시분초_프로필'이라는 이름의 폴더로 생성됩니다.
★ 결과물은 Encoder에서 설정한 '출력 경로'에 자동 생성됩니다.
결과물은 Producer에서 따로 저장하는 것이 아니라, 녹화 종료와 동시에 Encoder에서 설정한 '출력 경로'에 자동으로 생성됩니다. 여러 개의 프로필을 동시 녹화하도록 설정했을 때에는, 녹화 종료 후 추가 인코딩 작업이 진행되므로, 한 가지 프로필로 녹화했을 때 보다 시간이 더 소요됩니다. 한 가지 프로필로 녹화를 해도, 녹화 시간이 길 경우, 녹화 PC의 성능에 따라 녹화를 종료한 후 결과 컨텐츠로 자동 저장되는 데 시간이 더 소요되는 경우가 있습니다.
★ '인코더 사용 안함'을 선택하면 결과물이 자동 생성되지 않습니다.
'인코더 설정'에서 '인코더 사용 안함'을 선택할 경우 결과 컨텐츠가 생성되지 않습니다. 하지만 미디어 녹화 부분을 제외한 슬라이드와 프리젠테이션 진행 내용을 PDZ 파일로 저장하여, 추후 미디어 파일과 결합하여 실시간 동기녹화한 것과 같은 유형의 컨텐츠로 제작할 수 있습니다.
