프리젠테이션을 진행하기 전에 관련된 환경설정을 확인하고, 필요할 경우 설정된 상태를 수정합니다. ① 도구...
프리젠테이션을 진행하기 전에 관련된 환경설정을 확인하고, 필요할 경우 설정된 상태를 수정합니다.
① 도구 모음의  [환경 설정] 버튼을 선택합니다.
[환경 설정] 버튼을 선택합니다.
② 설정 창이 나타나면, 환경 설정 내용을 확인하고 필요할 경우 수정합니다.
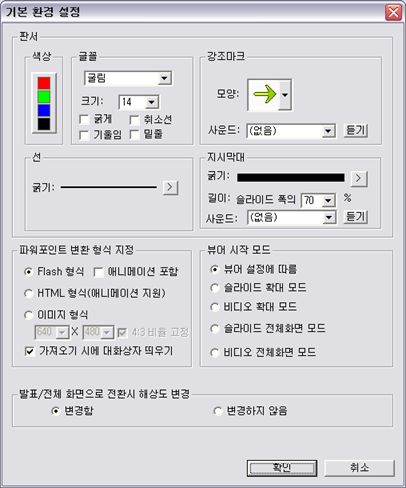
판서
[색상] 항목에서 판서를 위해 자주 사용하는 색상을 지정하고, [글꼴] 항목에서 텍스트 판서의 속성을 지정하며, [선], [강조마크], [지시막대] 항목에서 해당 판서의 속성을 지정합니다. 이렇게 지정된 판서 속성은 녹화 도중에 판서 도구 상에서도 변경할 수 있습니다.
파워포인트 변환 형식 지정
파워포인트를 불러올 때 Flash, HTML, 이미지 형식 등의 변환 형식을 환경설정 상에서 지정할 수 있습니다. 매번 불러올 때마다 변환 형식을 선택하는 창을 띄우지 않기 위해서는 '가져오기 시에 대화상자 띄우기' 항목을 선택 해제합니다.
뷰어 시작 모드
제작한 결과물이 기본적인 뷰어 설정에 따라 시작하는 것이 아니라, 동영상/슬라이드 전환 또는 전체화면 모드로 전환한 상태로 제작하고자 할 때 원하는 결과물의 시작화면 형태를 선택할 수 있습니다.
발표/전체 화면으로 전환시 해상도 변경
발표 화면이나 전체 화면으로 화면 모드를 전환할 때 슬라이드의 해상도를 640x 480 크기로 고정하기 위해서 해상도 변경을 합니다. 만약 전자칠판이나 펜 타블렛을 이용하여 프리젠테이션 녹화를 진행할 때, 해상도를 변경하여 화면 모드가 전환되면 펜의 인식 위치가 바뀌는 등 해상도 변경으로 인한 문제가 발생할 경우 '변경하지 않음'을 선택하여 진행합니다.
