프리젠테이션을 준비하기 위해 등록 정보를 입력하고, 사용할 슬라이드를 불러옵니다. ① 도구 모음의 [새로 ...
프리젠테이션을 준비하기 위해 등록 정보를 입력하고, 사용할 슬라이드를 불러옵니다.
① 도구 모음의  [새로 만들기] 버튼을 선택합니다.
[새로 만들기] 버튼을 선택합니다.
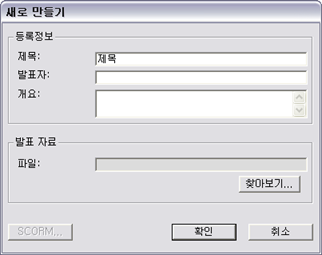
② 등록 정보창이 뜨면, 정보를 입력하고, 발표 자료를 불러옵니다.
발표 자료로 불러올 수 있는 파일은 파워포인트 파일(*.ppt)과 CPZ 파일(Composer로 제작한 파일) 등 두 가지 형식입니다.
③ 파워포인트 문서를 불러올 경우, Flash, HTML, 이미지 형식 중 한 가지를 선택합니다.
(CPZ 파일은 이미 변환과정을 거쳐 제작된 파일이므로 변환 형식을 선택하지 않습니다.)
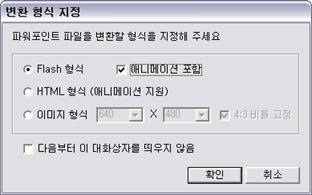
Flash 형식(애니메이션 지원) : 파워포인트 파일을 플래시 형식(SWF)으로 변환하여 불러옵니다. 벡터 방식의 플래시 파일로 변환하여, 창 크기에 상관없이 왜곡되지 않은 형태를 유지할 수 있습니다. '애니메이션 포함'을 선택할 경우, 슬라이드 내에 포함된 애니메이션 효과도 함께 사용할 수 있습니다. 단, 애니메이션 효과의 경우, 원본 슬라이드 내에 포함된 화려한 효과를 그대로 사용할 수 없으며, 지원하지 않는 애니메이션의 경우, 점점 밝어지며 나타나는 효과와 같은 지원 가능한 애니메이션으로 대체하여 변환됩니다. 자세한 지원 사항에 대한 것은 사용 설명서 맨 뒤의 [참고 사항 모음]을 참고하시기 바랍니다.
HTML 형식(애니메이션 지원) : 파워포인트 파일을 HTML 형식으로 변환하여 불러옵니다. 슬라이드 내에 포함되어 있는 애니메이션 효과를 그대로 사용할 수 있습니다.
이미지 형식 : 파워포인트 파일을 이미지 형식으로 변환하여 불러옵니다. 특수 외국어 글꼴의 경우에도 보이는 그대로 이미지로 변환하여 불러올 수 있습니다. 단, 애니메이션 효과는 사용할 수 없습니다.
④ 파일을 불러온 후 등록정보 확인창이 나타나면 [확인] 버튼을 누릅니다.
★ '환경 설정'에서 파워포인트 변환 형식 설정을 변경할 수 있으며, 다음에 파워포인트 파일을 가져올 때는 변환 형식 선택 대화 상자를 띄우지 않도록 설정할 수 있습니다.
★ 파워포인트 내에 동영상/음성 파일을 개체 삽입하셨다면 다음을 주의하세요.
파워포인트 내에 동영상/음성 파일을 삽입한 후 불러와 컨텐츠를 제작할 경우, 파워포인트 내의 미디어 파일은 스트리밍 서비스 되지 않고 다운로드 방식으로 서비스 됩니다. 용량이 큰 파일을 삽입할 경우, 다운로드 하는 시간이 길어 시청자가 오류로 인식할 수 있으므로 주의하시기 바랍니다. 스트리밍 방식의 서비스를 원하신다면, 미디어 파일을 파워포인트 내에 삽입하지 말고, Composer의 자료 동영상 삽입 기능을 이용하시기 바랍니다.
