슬라이드 상에 학습자 실행버튼을 추가하여, 해당 슬라이드에 추가된 보조자료를 실행하도록 링크할 수 있습니다. ...
슬라이드 상에 학습자 실행버튼을 추가하여, 해당 슬라이드에 추가된 보조자료를 실행하도록 링크할 수 있습니다.
★ 파워포인트에 학습자 실행 버튼을 넣을 거라면 'Flash 형식'으로 변환할 것을 권장합니다!
파워포인트 파일을 HTML 형식으로 변환한 후 학습자 실행 버튼을 삽입할 경우, 해당 슬라이드를 보는 시청자가 실행버튼을 클릭할 때 파워포인트 내의 애니메이션이 함께 실행됩니다. 애니메이션이 동시 실행되지 않도록 하기 위해서는 Flash 형식으로 변환하여 사용하시기 바랍니다.
① 텍스트, 이미지, 클립아트 중 원하는 버튼 유형을 선택한 후, 슬라이드 상의 원하는 위치에 드래그하여 그립니다.
② 오른쪽 하단의 [학습자 실행버튼 정보창]에 해당 버튼의 성격에 따라 텍스트를 작성하거나 이미지, 클립아트를 선택하고, 스크린팁(풍선도움말)과 하이퍼링크를 원하는 항목만 선택하여 설정합니다.
하이퍼링크의 경우, 보조자료 라이브러리에 추가되어 있는 보조자료 중 한 가지를 선택할 수 있습니다.
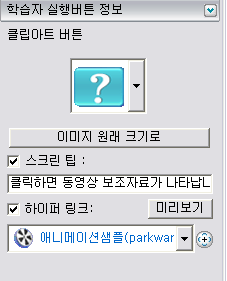
 [텍스트] 버튼을 선택한 경우, 내용 작성 후 [Enter]키를 치면 작성한 내용이 버튼에 적용됩니다. 텍스트 작성 시 줄 바꿈을 하기 위해서는 Shift + Enter 또는 Ctrl + Enter를 누릅니다.
[텍스트] 버튼을 선택한 경우, 내용 작성 후 [Enter]키를 치면 작성한 내용이 버튼에 적용됩니다. 텍스트 작성 시 줄 바꿈을 하기 위해서는 Shift + Enter 또는 Ctrl + Enter를 누릅니다.
 [이미지] 또는
[이미지] 또는  [클립아트] 버튼을 선택한 경우, [이미지 원래 크기로] 버튼을 클릭하여, 드래그한 상자 크기에 맞추지 않고, 이미지 원본 크기대로 버튼을 넣을 수 있습니다.
[클립아트] 버튼을 선택한 경우, [이미지 원래 크기로] 버튼을 클릭하여, 드래그한 상자 크기에 맞추지 않고, 이미지 원본 크기대로 버튼을 넣을 수 있습니다.
삽입한 버튼을 드래그하여 다른 위치로 이동하거나, 속성을 수정할 수 있습니다.
★ 보조자료 라이브러리에서 실행버튼에 연결할 자료를 선택한 후,  버튼을 누르거나, 그 자료를 클릭한 채로
버튼을 누르거나, 그 자료를 클릭한 채로  버튼 위에 drop하여 연결할 수 있습니다.
버튼 위에 drop하여 연결할 수 있습니다.
★ 삽입한 실행 버튼을 삭제하려면?
삽입한 실행 버튼을 마우스로 선택한 상태에서 키보드의 <delete>키를 눌러 삭제합니다.
| 번호 | 제목 | 날짜 | 조회 수 |
|---|---|---|---|
| 31 | 슬라이드 편집 - 슬라이드 복사, 잘라내기, 붙여넣기, 삭제하기 | 2011.01.31 | 53771 |
| 30 |
슬라이드 편집 – 슬라이드 레벨/순서 변경
| 2011.01.31 | 56009 |
| 29 |
슬라이드 편집 – 슬라이드 그룹 작성
| 2011.01.31 | 57000 |
| 28 |
슬라이드 편집 – 슬라이드 배경 편집
| 2011.01.31 | 55852 |
| 27 | 슬라이드 편집 – 슬라이드 원본 수정 | 2011.01.31 | 56217 |
| 26 | 슬라이드 편집 – 슬라이드 속성 변경 | 2011.01.31 | 59042 |
| 25 |
멀티미디어 슬라이드 저장하기/내보내기
| 2011.01.31 | 55168 |
| » |
학습자 실행 버튼 추가
| 2011.01.31 | 54222 |
| 23 |
보조 자료 작성하기
| 2011.01.31 | 50974 |
| 22 |
문제 작성 (퀴즈 기능)
| 2011.01.31 | 55349 |
| 21 |
화면 녹화하기 (스크린 캠 기능 이용하기)
| 2011.01.31 | 72779 |
| 20 |
화면 캡처 하기
| 2011.01.31 | 54961 |
| 19 |
웹 페이지 삽입하기
| 2011.01.31 | 51571 |
| 18 |
빈 슬라이드 삽입하기
| 2011.01.31 | 58307 |
| 17 |
HTML 파일 가져오기
| 2011.01.31 | 62288 |
| 16 |
이미지 파일 가져오기
| 2011.01.31 | 56489 |
| 15 |
플래시 파일 가져오기
| 2011.01.31 | 58308 |
| 14 |
자료 동영상 가져오기
| 2011.01.31 | 49729 |
| 13 |
파워포인트 이외의 문서 가져오기 (워드, 한글, 엑셀, PDF, 텍스트 등)
| 2011.01.31 | 94641 |
| 12 |
파워포인트 파일 가져오기
| 2011.01.31 | 62248 |
