각 슬라이드에 보조 자료를 추가할 수 있습니다. 학습자 실행 버튼을 클릭하여 학습자가 직접 보조자료를 실행해 볼 수 있도록 하거나, 컨텐츠 제작 시 이벤트 형식으로 삽입하여 결과 컨텐츠 재생 시 자동으로 실행하도록 할 수 있습니다.
① 기본 도구모음의  [보조자료 작성] 도구, 또는 보조자료 라이브러리 하단의 [추가] 버튼을 선택하여 내용을 구성합니다.
[보조자료 작성] 도구, 또는 보조자료 라이브러리 하단의 [추가] 버튼을 선택하여 내용을 구성합니다.
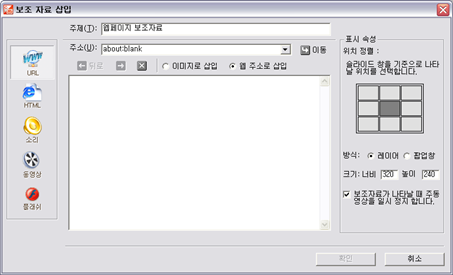
웹 페이지 : URL을 입력하여 원하는 웹 페이지를 보조 자료로 띄울 수 있습니다.
주소창에 주소를 입력하여 [Enter]키 또는 [이동] 버튼을 클릭하여 페이지를 확인합니다.
주제는 해당 페이지의 제목을 자동으로 불러오는데, 원하는 주제로 변경하여 기입할 수 있습니다.
[이미지로 삽입]할 것인지, [웹 주소로 삽입]할 것인지를 선택합니다.
★ [웹 주소로 삽입]을 선택할 경우, 시청환경에 네트워크 연결이 되어 있어야 해당 URL을 연결하여 볼 수 있습니다.
HTML : HTML 편집창을 통해 텍스트와 이미지 등을 직접 입력하여 보조 자료를 만들 수 있습니다.
주제를 입력하고, 작성 창에 자유롭게 내용을 작성합니다. 텍스트와 이미지를 사용할 수 있습니다.
소리 파일 : 소리 파일을 사용하여 보조 자료를 만들 수 있습니다.
주제를 입력하고, [찾아보기] 버튼을 눌러 보조자료로 사용할 소리 파일을 불러옵니다.
불러올 수 있는 파일 형식은 *.wav, *.mp3, *.wma 파일입니다.
동영상 파일 : 동영상 파일을 사용하여 보조 자료를 만들 수 있습니다.
주제를 입력하고, [찾아보기] 버튼을 눌러 보조 자료로 사용할 동영상 파일을 불러옵니다.
불러올 수 있는 파일 형식은 *.asf, *.wmv 파일입니다.
플래시(SWF) 파일 : 플래시 파일을 사용하여 보조자료를 만들 수 있습니다.
주제를 입력하고, [찾아보기] 버튼을 눌러 보조 자료로 사용할 동영상 파일을 불러옵니다.
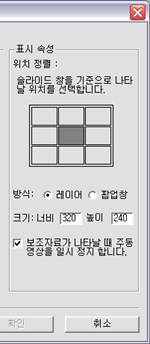
② 내용 구성을 마친 후, 오른쪽의 [표시 속성] 항목에서 뷰어에서의 위치를 선택하여 지정하고, 표시 방식과 크기, 주동영상 일시 정지 여부를 선택하고 [확인] 버튼을 눌러 보조자료 작성을 마칩니다.
레이어 : 슬라이드 창 내에 별도의 레이어로 보조자료를 나타냅니다. 위치를 이동할 수 없습니다.
팝업창 : 뷰어 창과 별도의 팝업창에 보조자료를 나타냅니다. 자유롭게 위치를 이동하고, 크기를 조정하여 볼 수 있습니다.
주 동영상 일시 정지 : 보조자료가 실행되는 동안 주동영상을 자동으로 일시 정지합니다. 보조자료를 다 본 후 시청자가 다시 재생 버튼을 눌러 원래 보던 컨텐츠를 이어서 볼 수 있습니다.
★ 보조자료는 어떻게 쓰이나요?
보조자료는 다음 세 가지 방식으로 쓰이게 됩니다.
1. 수동 실행 - 학습자 실행 버튼을 통하여 학습자가 직접 실행하도록 구성
슬라이드 상에 학습자 실행 버튼을 넣은 후, 라이브러리에 있는 보조자료를 링크하여, 학습자가 해당 버튼을 클릭하면 보조자료를 띄워 볼 수 있도록 구성할 수 있습니다. 이에 대한 자세한 설명은 이어서 나오는 [학습자 실행 버튼 추가] 항목을 참조하시기 바랍니다.
2. 자동 실행① – 해당 슬라이드 시작/종료 시 자동으로 실행
Composer에서 슬라이드를 구성할 때, 해당 슬라이드 속성에서 시작/종료 시 자동으로 나타날 보조자료를 설정할 수 있습니다. 원하는 슬라이드의 리스트에서 마우스 오른쪽 버튼을 클릭하여 [속성변경]을 선택한 후, 시작/종료 시 나타나도록 할 보조자료를 선택합니다.
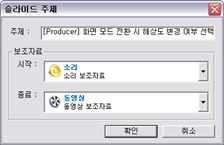
3. 자동 실행② - 컨텐츠 제작 시 원하는 시점에 이벤트로 삽입
추후 컨텐츠 제작 시 원하는 시점을 선택하여 이벤트 형식으로 나타나도록 할 수 있습니다. 녹화 시 보조 자료 이벤트를 넣는 방법에 대해서는 Producer 또는 Studio의 컨텐츠 제작 과정에서 자세한 설명을 보실 수 있습니다.