사용자의 화면에서 일어나는 움직임을 녹화하여 슬라이드로 구성합니다. ① 삽입할 슬라이드 위치를 선택한 후...
사용자의 화면에서 일어나는 움직임을 녹화하여 슬라이드로 구성합니다.
① 삽입할 슬라이드 위치를 선택한 후,  [화면 녹화] 버튼을 선택합니다.
[화면 녹화] 버튼을 선택합니다.
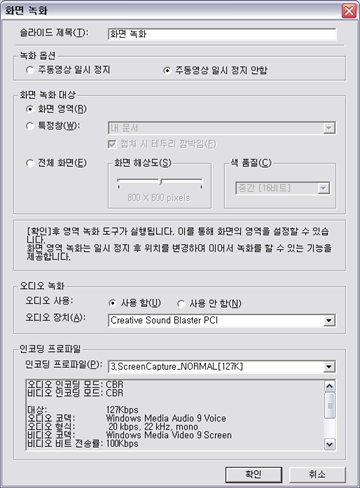
② 화면녹화 설정창이 나타나면 다음과 같은 옵션을 설정합니다.
슬라이드 제목 : 화면 녹화할 슬라이드의 제목을 입력합니다.
녹화 옵션 : 화면 녹화 슬라이드가 실행될 때 주동영상을 일시 정지할지 여부를 설정합니다.
화면 캡처 대상 : 화면 녹화할 대상을 화면 영역, 특정창, 전체 화면 중 선택합니다. 특정창을 선택할 경우, 열어놓은 창 중에 한 항목을 선택하여 녹화 대상을 설정합니다. 전체화면을 선택할 경우, 화면 해상도와 색품질을 선택합니다.
오디오 : 음성 녹음을 함께 하고자 할 경우 '사용함'을 선택하고, 녹음에 사용할 장치를 선택합니다.
인코딩 프로파일 : 화면녹화에 사용할 인코딩 프로파일을 선택합니다.
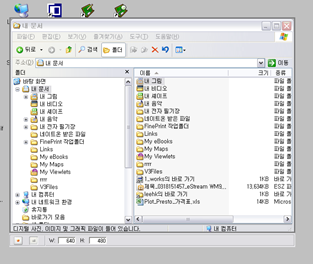
③ [확인]을 누르면 Composer 화면이 작업 표시줄로 최소화되고, 녹화를 진행할 수 있게 됩니다.
화면 영역 녹화 시 : 화면 영역 녹화를 선택한 후 [확인]을 누르면, 녹화 컨트롤이 달린 투명 상자가 화면에 나타납니다.
창 크기를 조절하고,  녹화 버튼을 눌러 화면녹화를 시작합니다. 녹화 중
녹화 버튼을 눌러 화면녹화를 시작합니다. 녹화 중  일시정지 버튼을 누른 후 영역 선택 창을 이동하여 다시 녹화를 시작할 수 있습니다. 녹화를 끝낼 때는
일시정지 버튼을 누른 후 영역 선택 창을 이동하여 다시 녹화를 시작할 수 있습니다. 녹화를 끝낼 때는  녹화 종료 버튼을 누르면, 녹화가 끝나면서 최소화되었던 Composer 창이 나타납니다.
녹화 종료 버튼을 누르면, 녹화가 끝나면서 최소화되었던 Composer 창이 나타납니다.
★ 화면 녹화 해상도는 결과물의 뷰어를 고려하여 결정하세요.
해상도 선택 시 추후 적용하게 될 뷰어의 슬라이드창 크기를 고려하여 선택하시기 바랍니다. 녹화시 800 x 600 이상의 해상도를 선택한 후, 슬라이드 창 크기가 640x480인 뷰어를 선택하여 컨텐츠를 제작할 경우, 녹화한 슬라이드의 우측과 하단 일부분이 제대로 보이지 않고 스크롤 바가 나타나게 됩니다.
특정창 녹화 시 : 특정창 녹화를 선택한 후 [확인]을 누르면, 녹화 옵션 설정에서 선택한 특정 창 부분에서 녹화가 시작됩니다. 녹화시 특정창이 깜빡이도록 설정되어 있으면, 녹화 하는 중에 창 테두리가 깜빡이게 됩니다. 녹화를 마치기 위해서는 작업표시줄의 Composer 탭을 선택합니다. 녹화 종료와 동시에 최소화되었던 Composer창이 나타납니다.
★ 녹화 중 작업표시줄이 깜빡거려요.
녹화 중 테두리가 깜빡이도록 설정해 놓은 경우, 작업표시줄에 메뉴가 깜빡이는 경우가 있습니다. 이는 테두리가 깜빡이는 것을 별도의 창으로 인식하여 나타나는 현상이므로, 오류가 아닙니다.
전체화면 녹화 시 : 전체화면 녹화를 선택한 후, [확인]을 누르면, 바로 녹화가 시작됩니다. 녹화를 마치기 위해서는 작업표시줄의 Composer 탭을 선택합니다. 종료와 동시에 최소화되었던 Composer창이 나타납니다.
★ 1. Composer로 작성한 화면 녹화 내용이나 동영상 등은 추후에 Manager를 통해 서비스로 등록되었을 때 Windows Media Sever를 통해 시청자에게 스트리밍 서비스 됩니다. 발표자 영상의 서비스 대역폭을 설정하실 때 이를 고려하여 설정하실 필요가 있습니다.
(예 : 발표자 동영상 200Kbps + 화면 녹화 128Kbps = 328Kbps 서비스)
2. PC의 사양이 낮은 경우나 800x600 이상의 해상도에서 전체 화면 녹화 시에 마우스의 움직임이 둔해지거나 색상을 모두 표시하지 못할 수 있으므로 제작 전에 작업 PC에서 충분히 테스트하시기 바랍니다. 이러한 현상이 심할 때는 해상도를 낮추어(640x480) 사용하면 문제를 해결하실 수 있습니다.
3. 녹화 중 마우스 '더블클릭'을 사용할 때 원활하게 작동하지 않는 경우가 있습니다. 이는 화면녹화를 진행하는 Windows Media Encoder의 기능상의 제약사항입니다. 더블클릭 사용이 원활하지 않은 경우에는 마우스 오른쪽 버튼을 눌러 나타나는 메뉴상에서 '열기' 또는 '실행' 등의 메뉴를 통해 진행하시는 것이 좋습니다.
| 番号 | タイトル | 日付 | 閲覧数 |
|---|---|---|---|
| » |
화면 녹화하기 (스크린 캠 기능 이용하기)
| 2011.01.31 | 47951 |
| 70 |
문제 작성 (퀴즈 기능)
| 2011.01.31 | 33935 |
| 69 |
보조 자료 작성하기
| 2011.01.31 | 30566 |
| 68 |
학습자 실행 버튼 추가
| 2011.01.31 | 33628 |
| 67 |
멀티미디어 슬라이드 저장하기/내보내기
| 2011.01.31 | 34795 |
| 66 | 슬라이드 편집 – 슬라이드 속성 변경 | 2011.01.31 | 37483 |
| 65 | 슬라이드 편집 – 슬라이드 원본 수정 | 2011.01.31 | 36281 |
| 64 |
슬라이드 편집 – 슬라이드 배경 편집
| 2011.01.31 | 36623 |
| 63 |
슬라이드 편집 – 슬라이드 그룹 작성
| 2011.01.31 | 36206 |
| 62 |
슬라이드 편집 – 슬라이드 레벨/순서 변경
| 2011.01.31 | 36084 |
| 61 | 슬라이드 편집 - 슬라이드 복사, 잘라내기, 붙여넣기, 삭제하기 | 2011.01.31 | 36408 |
| 60 |
슬라이드 메타데이터 편집
| 2011.01.31 | 36893 |
| 59 |
Producer 기본화면 구성
| 2011.01.31 | 37198 |
| 58 | Producer 메뉴 | 2011.01.31 | 35781 |
| 57 |
Producer 도구
| 2011.01.31 | 34037 |
| 56 |
발표 자료 준비하기
| 2011.01.31 | 35097 |
| 55 |
녹화 옵션 설정하기
| 2011.01.31 | 36357 |
| 54 |
환경 설정하기
| 2011.01.31 | 34211 |
| 53 |
진행 화면 모드 전환하기
| 2011.01.31 | 36370 |
| 52 |
프리젠테이션 녹화 시작
| 2011.01.31 | 34726 |
