웹 페이지를 삽입하여 슬라이드로 구성합니다. 웹 페이지는 '이미지'와 '웹 주소' 두 가지 형식을 선택하여 삽...
웹 페이지를 삽입하여 슬라이드로 구성합니다. 웹 페이지는 '이미지'와 '웹 주소' 두 가지 형식을 선택하여 삽입할 수 있습니다.
★ 이 기능을 사용하기 위해서는 네트워크 연결이 되어 있어야 합니다.
이미지로 삽입
웹 페이지를 '이미지'로 캡처하여 삽입합니다. 네트워크 사용이 용이하지 않은 사용자에게 보여주어야 할 경우나, 로그인 한 이후의 웹 페이지를 삽입해야 할 경우 이용합니다.
웹 주소로 삽입
웹 페이지를 '웹 주소'로 삽입합니다. 네트워크 연결이 되어있는 환경에서만 삽입한 내용을 볼 수 있으며, 페이지가 슬라이드 제작 시와 달리 변경되었을 경우에는 변경된 내용대로 링크됩니다. 또한, 로그인 이후의 화면을 삽입할 경우 로그인 이전의 화면으로 링크됩니다.
추후 삽입한 웹 페이지에서 링크된 다른 페이지로의 이동하는 등 내비게이션을 하면서 프리젠테이션을 진행해야 할 경우 웹 주소로 웹 페이지를 삽입합니다.
① 삽입할 슬라이드 위치를 선택한 후, 도구 모음의  [웹 페이지 삽입] 버튼을 클릭합니다.
[웹 페이지 삽입] 버튼을 클릭합니다.
② 웹 페이지 삽입을 위한 브라우저가 나타나면, 즐겨 찾기의 항목을 선택하거나, 웹 주소를 입력하여 원하는 페이지로 이동합니다.
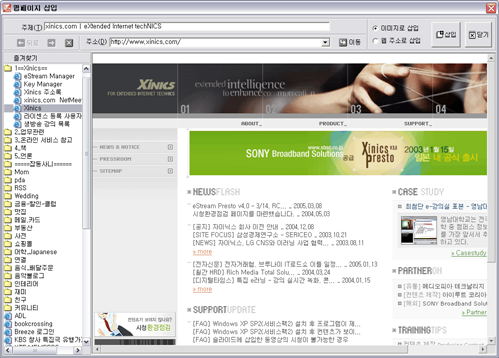
③ [이미지로 삽입 ∙ 웹 주소로 삽입] 중 원하는 옵션을 선택하고, [삽입] 버튼을 누릅니다.
④ '슬라이드 삽입이 완료되었습니다'라는 메시지가 뜨면, [확인] 버튼을 눌러 삽입을 완료합니다.
