동영상을 삽입하여 슬라이드로 구성합니다. ① 삽입할 슬라이드 위치를 선택한 후, 도구 모음의 [가져오기] 버튼...
동영상을 삽입하여 슬라이드로 구성합니다.
① 삽입할 슬라이드 위치를 선택한 후, 도구 모음의  [가져오기] 버튼을 선택합니다.
[가져오기] 버튼을 선택합니다.
② 탐색창이 나타나면 원하는 동영상 파일을 선택한 후, [열기]를 누릅니다.
★ 자료 동영상으로 불러올 수 있는 파일 형식은 asf, wmv형식입니다.
이는 웹 상에서 자료 동영상의 스트리밍 서비스를 원활하게 하기 위한 것입니다.
다른 형식의 동영상 자료를 슬라이드로 이용해야 할 경우 eStream Presto Encoder를 이용하여 asf 형식의 파일로 변환하여 이용할 수 있습니다.
③ 자료 동영상에 대한 설정 창이 나타나면 다음과 같은 내용을 설정을 선택합니다.
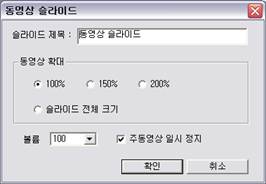
슬라이드 제목 : 슬라이드 제목을 입력합니다.
동영상 확대 : 삽입하는 동영상의 크기를 지정합니다.
볼륨 : 원본 동영상의 볼륨을 조정해야 할 필요가 있을 때, 원하는 정도로 선택하여 조정합니다.
주동영상 일시 정지: 완료된 컨텐츠에서 해당 자료동영상 슬라이드로 페이지가 넘어왔을 때, 주동영상을 일시 정지할 지 여부를 설정합니다. 주동영상을 일시 정지하지 않을 경우, 두 개의 음성이 동시에 들려 혼선을 줄 수 있습니다.
④ 슬라이드 상에 삽입된 자료 동영상의 위치를 이동할 수 있습니다.
(슬라이드 전체화면으로 삽입된 경우는 제외)
삽입된 자료 동영상을 클릭한 후 원하는 위치로 이동하여 다시 클릭하면 위치 이동이 완료됩니다.
시청자는 슬라이드 내에 삽입된 동영상위에 마우스 오른쪽 버튼을 클릭하여 재생/일시정지, 정지, 확대/축소, 볼륨 등 다양한 미디어 플레이어의 관련 메뉴를 선택할 수 있습니다.
★ 슬라이드 배경 편집 : 자료 동영상 슬라이드의 배경을 편집할 수 있습니다.
슬라이드 리스트에서 삽입한 자료 동영상 항목을 선택하여 마우스 오른쪽 버튼을 클릭한 후, [슬라이드 배경 편집] 항목을 클릭하여 나타나는 HTML 편집창에서 텍스트. 이미지, 배경색, 배경 이미지 등을 자유롭게 지정합니다.
