eStream Presto 정품 CD 안의 Prestoinstaller.exe를 실행하여 각 제품을 선택하여 통합 설치할 수 있습니다. ...
eStream Presto 정품 CD 안의 Prestoinstaller.exe를 실행하여 각 제품을 선택하여 통합 설치할 수 있습니다.
① eStream Presto 정품 상자 안에 들어 있는 CD를 PC의 CD-ROM 드라이브 안에 넣습니다.
② 설치 화면이 나타나면, Prestoinstaller.exe 파일을 실행합니다. 만약 자동으로 화면이 나타나지 않는다면, 탐색기에서 CD-ROM 드라이브를 선택한 후 같은 방법으로 실행하시면 됩니다.
③ 설치 마법사가 나타나면, 설치할 프로그램을 선택하고, 바탕화면에 단축 아이콘을 만들 것인지 여부를 선택한 후 [다음] 버튼을 누릅니다.
★ Encoder와 Studio를 설치할 때에는 Viewer Utility가 함께 설치됩니다.
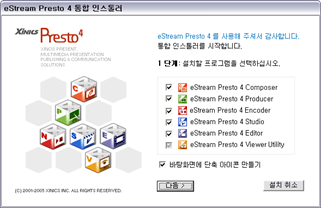
④ 사용권 계약 내용을 확인하고, [예]를 누릅니다.
⑤ 고객 정보를 입력하고, 제품 CD와 함께 제공된 일련번호를 입력한 후 [다음] 버튼을 누릅니다.
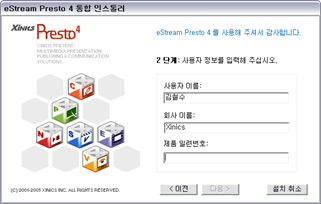
⑥ 프로그램을 설치할 위치를 선택합니다.
기본 폴더는 'C:\Program Files\eStream Presto'로 되어 있습니다. 설치 폴더를 지정할 때는 프로그램에서 기본으로 지정된 폴더에 설치하는 것이 좋습니다. 다른 폴더에 설치하려면 [찾아보기]버튼을 눌러 위치를 선택합니다. 위치 지정이 완료되면 [다음] 버튼을 누릅니다.
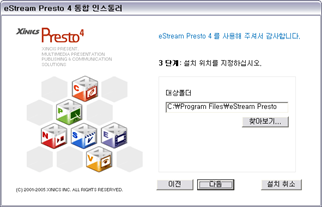
⑦ 각 프로그램에 대한 설치 과정을 진행합니다.
Encoder의 경우, '윈도우 시작 시 인코더를 자동 실행하도록 하시겠습니까?' 라는 메시지가 나타나면 자동 실행 여부를 선택합니다.('예'를 선택할 경우 Windows를 실행할 때 마다 Encoder가 자동 실행됩니다.)
자동 실행 여부는 Encoder 설치 후 '옵션'메뉴에서 변경할 수 있습니다.
⑧ 이제 설치가 완료되었습니다. [확인] 버튼을 눌러 설치를 마칩니다.
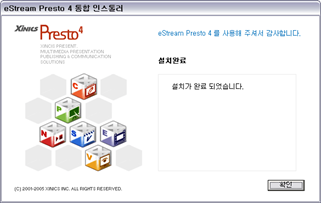
★ 1. 일부 시스템의 경우 시스템을 다시 시작해야 할 수도 있습니다. 시스템을 다시 시작해야 할 경우 확인창이 나타납니다.
2. Composer, Producer, Encoder 설치 시 Windows Media Encoder가 설치되어 있지 않은 PC에는 자동으로 함께 설치됩니다. (화면 녹화 기능 사용 시 필요합니다)
3. Encoder와 Studio 설치 시 Viewer Utility도 함께 설치됩니다. Viewer를 적용하여 컨텐츠를 제작하거나, Viewer를 추가할 때 필요합니다.
4. 통합 인스톨러를 이용하지 않고, 각각의 Component 마다 별도의 폴더 안에 Setup 파일을 실행하여 설치할 수 있습니다. 설치를 원하는 프로그램의 폴더로 이동하여 Setup 파일을 실행하시기 바랍니다.
