Composer : 리치미디어 슬라이드 제작 도구 파워포인트, 워드, 아래아한글 등 대부분의 문서뿐만 아니라, 웹 페...
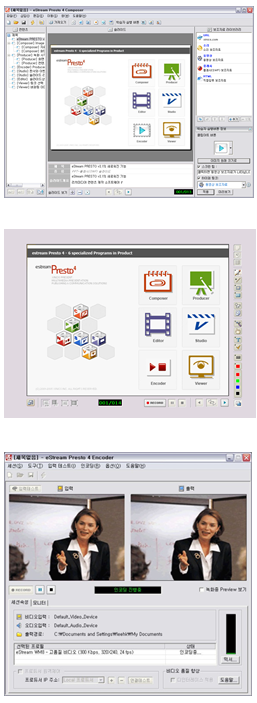
Composer : 리치미디어 슬라이드 제작 도구
파워포인트, 워드, 아래아한글 등 대부분의 문서뿐만 아니라, 웹 페이지, 동영상, 이미지, 플래시, 화면 녹화 등을 이용하여 보다 다양한 형태의 리치미디어 슬라이드를 작성할 수 있습니다. 또한 보조자료를 함께 구성하거나 객관식 ∙ 주관식의 문제를 출제할 수 있습니다.
Producer : 프리젠테이션 진행 도구
준비된 슬라이드를 이용하여 프리젠테이션을 진행하는 도구로, 다양한 형태의 판서를 이용할 수 있습니다. 또한 Encoder를 함께 사용하여 프리젠테이션을 진행할 경우, 프리젠테이션 종료 후 즉시, 설정된 프로필에 맞춰 컨텐츠를 생성할 수 있습니다.
Encoder : 프리젠테이션 녹화 도구
Producer를 함께 이용하여 프리젠테이션 진행 중의 동영상과 슬라이드 내용을 실시간으로 인코딩하고, 종료 후 설정된 프로필에 따라 컨텐츠를 생성하는 도구입니다. 또한 동영상 파일을 불러와서 다양한 대역폭으로 인코딩하거나, 더빙을 할 수 있습니다.
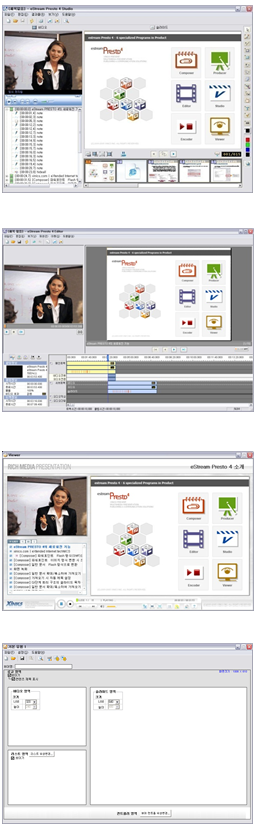
Studio : 컨텐츠 제작 ∙ 편집 도구
녹화된 동영상과 슬라이드를 불러와서 손쉽게 리치미디어 컨텐츠를 제작하는 도구입니다. 또한 Producer와 Encoder를 이용하여 제작된 컨텐츠를 비롯한 결과 컨텐츠를 불러와서 편집할 수 있습니다.
Editor : 컨텐츠 A/V 편집 도구
결과 컨텐츠인 ESZ 파일을 불러와서 A/V 관련 편집을 지원하는 도구입니다. 컨텐트의 일부를 삭제하거나, 이어 붙일 수 있고, 컨텐트에 부분적으로 이미지나 미디어 파일을 삽입하고, 오디오 믹싱 ∙ 더빙을 할 수 있는 A/V 관련 총체적인 편집을 할 수 있습니다.
Viewer : 시청 ∙ 학습 도구
웹을 통해 사용자가 리치미디어 서비스를 볼 수 있는 시청자용 도구입니다. 스트리밍 서비스를 지원하며 별도의 설치 없이 웹을 통해 바로 서비스를 받을 수 있습니다. 또한 서비스 환경에 맞는 다양한 화면 구성과 로고 등을 넣어 친근한 화면을 사용자에게 서비스할 수 있습니다.
Viewer Utility: 뷰어 관리 도구
컨텐츠 제작 시 뷰어를 적용하여 미리 보거나 결과물에 뷰어를 포함하여 제작할 때 이용하는 제작자를 위한 뷰어 관리 도구입니다. 원하는 뷰어를 제작하여 추가할 수 있으며, 다른 프로그램에서 컨텐츠 제작 후 내보내기 시 적용하는 뷰어들을 통합 관리합니다.
