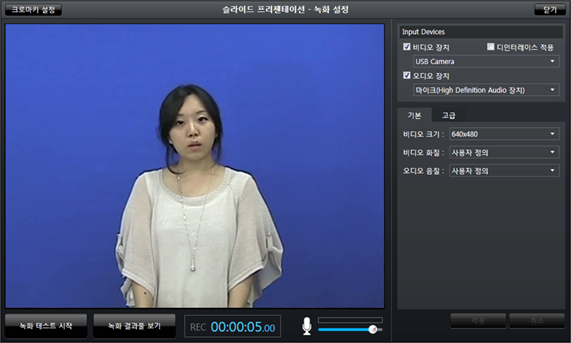각 프리젠테이션 유형별로 녹화 설정에 대한 간단한 설명이 포함되어 있습니다. 이 부분에서는 녹화 설정에 대한 ...
Posted in 기능별 설명 / by 자이닉스 / on Jan 21, 2011 11:28
각 프리젠테이션 유형별로 녹화 설정에 대한 간단한 설명이 포함되어 있습니다.
이 부분에서는 녹화 설정에 대한 부분만 보다 상세하게 설명하도록 하겠습니다.
- 사용하고자 하는 비디오/오디오 장치가 PC에 연결되어있는지 확인합니다.
★ 연결 장치에 따라 해당 하드웨어(카메라/캡처보드 등)의 드라이버를 설치해야 하는 경우가 있습니다. 녹화 전에 드라이버에 대한 설치를 모두 완료한 후 녹화 설정을 합니다. - [녹화 설정] 버튼을 클릭하면 '녹화 설정 창'이 나타납니다. 원하는 녹화 형식에 맞게 '비디오 장치/오디오 장치'항목을 체크한 후, 사용할 장치 항목을 선택합니다. (선택 항목은 설치된 장치 드라이버의 이름으로 나타납니다.)
- 녹화 프로필 설정에서 아래 항목들을 확인하고 필요 시 변경합니다. (보다 고급 설정을 원할 경우, 상단 '고급'탭을 선택하여 설정합니다.)
- 비디오 크기 : 발표자나 강의자를 촬영하는 비디오 해상도 크기를 픽셀 단위로 (가로x세로) 선택합니다.
- 비디오 화질/오디오 음질 : 비디오 화질/오디오 음질을 '저화질(음질), 표준, 고화질(음질)'중 선택합니다
★고급 설정
녹화 설정 시 녹화 설정 창에서 [고급]탭을 선택하여 원하는 품질을 보다 상세하게 설정할 수 있습니다.
Video
비디오 크기
: 가로 x 세로 크기를 픽셀 단위로 선택합니다.프레임 수
: 프레임 수를 조정할 수 있습니다. 움직임이 많은 영상의 경우, 프레임 수를 높이면 보다 자연스러운 움직임을 표현할 수 있습니다. 비디오 장치가 높은 프레임을 지원하지 않을 경우, 프레임 수를 높이면 영상과 음성이 서로 맞지 않는 현상이 발생할 수 있으므로, 프레임 수 조정 시 참고하여 충분히 녹화 테스트를 해보시기 바랍니다.비트 전송률
: 비디오 전송 대역폭을 선택합니다. 높은 대역폭을 선택할수록 선명한 고화질을 표현할 수 있으나, 1000kbps 이상을 선택할 경우, 시청자의 네트워크 환경에 따라서 원활하게 시청하기 어려울 수 있습니다.
Audio
비트 전송률
: 오디오 전송 대역폭을 선택합니다. 높은 대역폭을 선택할수록 고음질을 표현할 수 있습니다.채널
: Stereo, Mono 중 선택할 수 있습니다. Stereo를 선택할 경우, 방향에 따라 다른 녹음을 할 수 있으나, 용량이 많아질 수 있으므로, 발표자 한 명이 녹음하는 경우, Mono를 선택하시기를 권장합니다.샘플링 레이트
: 샘플링 레이트가 높을수록 고음질을 표현할 수 있습니다.
4. 설정 후, 하단의 [녹화 테스트 시작]을 클릭하고 적당한 분량만큼 시험 녹화를 진행해 본 후, [녹화 테스트 종료]를 클릭하고, [녹화 결과물 보기]를 통해 재생해 봅니다. 시험 녹화 결과물을 통해, 입력되는 장치가 정상적으로 동작하는지, 품질은 적절한지 확인한 후, 필요 시 옵션을 조정합니다.
| 번호 | 제목 | 조회 수 |
|---|---|---|
| 10 |
콘텐츠 시청 기능
| 70863 |
| 9 | 자막 입력하기 (파워포인트 슬라이드 이용 시) | 70182 |
| 8 |
슬라이드 제목 변경하기
| 70889 |
| 7 |
슬라이드 교체/삭제
| 75651 |
| 6 |
화면 캡처하기
| 68057 |
| 5 |
스토리 제목 변경하기
| 59734 |
| 4 |
동영상 파일 불러오기
| 70744 |
| 3 |
판서(전자칠판) 기능 이용하기
| 72036 |
| 2 |
크로마키 설정하기
| 51778 |
| » |
녹화 설정하기
| 56078 |