새 스토리 만들기/슬라이드 추가하기
스토리 추가 : 새로운 프리젠테이션이나, 콘텐츠 만들기를 시작합니다.
슬라이드 추가 : 파워포인트나 이미지, 동영상, 화이트보드 등 다양한 자료를 슬라이드로 추가합니다.
녹화 설정 도구

녹화 설정 : 연결된 비디오/오디오 장치를 확인하고, 녹화 설정을 합니다
크로마키 설정 : 블루스크린을 이용할 경우, 크로마키 효과를 주기 위한 설정을 합니다.
영상 미리보기 (On/Off) : 녹화 중인 발표자 영상을 미리보기 할 지 여부를 선택합니다.
녹화 제어 도구

Record : 녹화를 시작합니다.
Pause : 녹화를 일시 정지합니다.
Stop : 녹화를 종료합니다.
슬라이드 제어 도구

슬라이드 넘기기 : 슬라이드를 이전/다음으로 넘깁니다.
애니메이션 실행 : 슬라이드에 포함된 애니메이션을 실행합니다.
녹화 종료 : 녹화를 마칩니다.
화면 전환 도구

전체화면 : 화면을 프리젠테이션하기에 적합하게 전체화면으로 확대합니다.
기본화면 : 전체화면으로 확대한 것을 전체 메뉴/도구가 나타나는 기본 화면으로 전환합니다.
재생 도구

음량조절/음소거 : 제작된 콘텐츠를 재생해 볼 때 음량을 조절하거나 음소거 합니다.
이전 슬라이드/다음 슬라이드 : 제작된 콘텐츠를 재생해 보면서 이전/다음 슬라이드 단위로 이동합니다.
재생/일시정지 : 제작된 콘텐츠를 재생하거나, 일시 정지합니다.
0.1초 뒤로/0.1초 앞으로 : 제작된 콘텐츠를 재생해 보면서 0.1초 단위로 미세하게 이동합니다.
편집 도구

다듬기 : 제작된 콘텐츠의 앞/뒤를 다듬는 편집 작업을 시작합니다.
시작점/끝점 : 제작된 콘텐츠의 재생 시작점과 끝점이 시간 풍선과 함께 표시됩니다. 시작점/끝점을 드래그하여 앞뒤로 이동할 수 있습니다.
시작점 이동/끝점 이동 : 재생 도중 일시정지한 지점에서 시작점 또는 끝점을 이동 버튼을 클릭하여 편집합니다.
취소 : 다듬기 작업을 취소합니다.
적용 (선택 영역만 저장/선택 영역 기준으로 스토리 나누기) : 다듬기 작업이 완료되면 '적용'버튼을 클릭하여 선택한 영역만 남기고 다듬을 지, 선택한 영역을 기준으로 스토리를 나눌 지 선택합니다.
판서/슬라이드 도구
 마우스 커서 : 슬라이드 화면 상에 화살표 커서가 나타나도록 합니다.
마우스 커서 : 슬라이드 화면 상에 화살표 커서가 나타나도록 합니다.
펜 선택 : 판서할 펜의 종류를 선택합니다.
굵기 선택 : 펜 굵기를 선택합니다.
색상 선택 : 색상을 선택합니다.
지우기/모두 지우기 : 화면 상에 그린 판서를 부분적으로/전체적으로 지웁니다.
화이트보드 추가 : 프리젠테이션 진행 중 판서를 위한 화이트보드 슬라이드를 추가합니다.
화면 캡처 : 화면을 이미지로 캡처하여 슬라이드로 삽입합니다.
배경 설정 도구
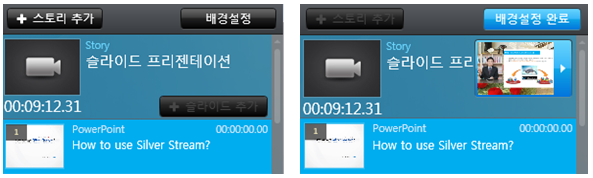
배경 설정 : 콘텐츠의 배경으로 사용할 레이아웃과 배경 이미지를 지정하고, 파워포인트 슬라이드의 투명도를 조정합니다.
배경 설정 완료 : 콘텐츠 배경 설정을 마칩니다.