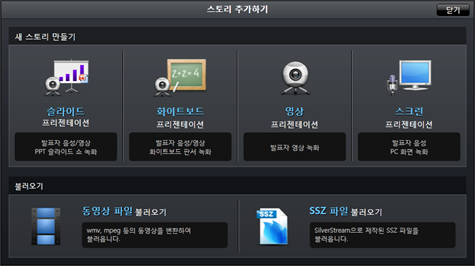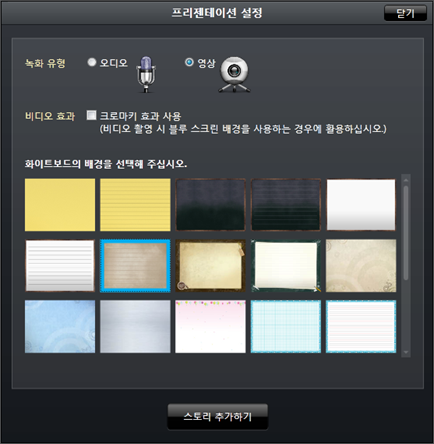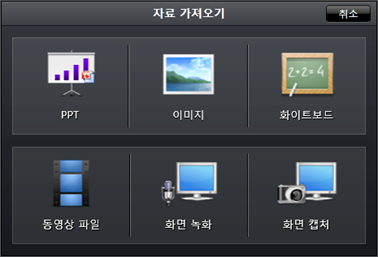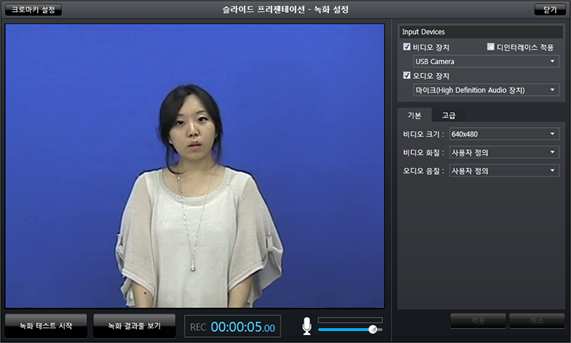1. 프리젠테이션 유형 선택 [스토리 추가]를 클릭한 후, [화이트보드 프리젠테이션]을 선택합니다. '녹화 ...
Posted in 제작 과정 / by 자이닉스 / on Jan 21, 2011 11:16
1. 프리젠테이션 유형 선택
- [스토리 추가]를 클릭한 후, [화이트보드 프리젠테이션]을 선택합니다.
- '녹화 유형'에서 프리젠테이션 녹화 형식을 '오디오/영상' 중에 선택하고, 블루스크린을 이용할 경우, '크로마키 효과 사용'을 선택합니다.
- 화이트보드 배경을 선택한 후, 하단의 [스토리 추가하기]를 클릭합니다.
- 다른 슬라이드를 추가하려면 스토리 타이틀 오른쪽의 [슬라이드 추가] 버튼을 클릭하여 원하는 유형의 자료를 선택하여 가져옵니다.
- PPT : 파워포인트를 불러옵니다.
- 이미지 : 이미지 파일을 불러옵니다. (PNG, JPG, JPEG, GIF, BMP)
- 화이트보드 : 화이트보드 배경 이미지를 선택하여 불러옵니다.
- 동영상 파일 : 동영상 파일을 불러옵니다. (FLV, WMV, MOV, MP4 등)
★ 영상을 불러올 경우, 주 미디어 일시 정지 기능과 미디어 파일 변환 여부를 설정하는 창이 나타납니다.
★ 슬라이드 동영상이 있는 경우, 녹화 시작 시에 안내 창이 팝업 되며, 해당 슬라이드 방문 시 자동으로 다음 슬라이드로 넘어가게 됩니다. (파워포인트 문서에 들어 있는 동영상의 경우에는 주 동영상 일시 정지 기능이 적용되지 않습니다.)
- 화면 녹화 : 모니터 화면의 움직임을 영상으로 녹화하여 슬라이드로 추가합니다.
- 화면 캡처 : 화면을 이미지로 캡처합니다.
2. 녹화 설정하기
- 스토리 생성 시 설정한 녹화 형식에 맞게 비디오/오디오 장치가 PC에 연결되어있는지 확인합니다.
★ 연결 장치에 따라 해당 하드웨어(카메라/캡처보드 등)의 드라이버를 설치해야 하는 경우가 있습니다. 녹화 전에 드라이버에 대한 설치를 모두 완료한 후 녹화 설정을 합니다.
- [녹화 설정] 버튼을 클릭하면 '녹화 설정 창'이 나타납니다. 원하는 녹화 형식에 맞게 '비디오 장치/오디오 장치'항목을 체크한 후, 사용할 장치 항목을 선택합니다. (선택 항목은 설치된 장치 드라이버의 이름으로 나타납니다.)
- 녹화 프로필 설정에서 아래 항목들을 확인하고 필요 시 변경합니다. (보다 고급 설정을 원할 경우, 상단 '고급'탭을 선택하여 설정합니다.)
- 비디오 크기 : 발표자나 강의자를 촬영하는 비디오 해상도 크기를 픽셀 단위로 (가로x세로) 선택합니다.
- 비디오 화질/오디오 음질 : 비디오 화질/오디오 음질을 '저화질(음질), 표준, 고화질(음질)'중 선택합니다.
★ 고급 설정에서는 비디오의 프레임 수/비트 전송률, 오디오의 채널/비트 전송률, 샘플링 레이트 등을 상세 설정할 수 있습니다
- 설정 후, 하단의 [녹화 테스트 시작]을 클릭하고 적당한 분량만큼 시험 녹화를 진행해 본 후, [녹화 테스트 종료]를 클릭하고, [녹화 결과물 보기]를 통해 재생해 봅니다. 시험 녹화 결과물을 통해, 입력되는 장치가 정상적으로 동작하는지, 품질은 적절한지 확인한 후, 필요 시 조정합니다.
3. 화이트보드 프리젠테이션하기
- 프리젠테이션 시작
프리젠테이션 준비가 완료 되면, [녹화 시작] 버튼을 클릭하고, 3,2,1 카운트가 끝나면 녹화가 시작됩니다. 프리젠테이션 현장에 맞게 [전체화면]버튼을 클릭하여 화면 전체로 확대를 한 후, 프리젠테이션을 진행할 수도 있습니다. - 프리젠테이션 진행
- 판서 도구 이용하기
오른쪽 펜 모양을 선택하면, 판서 도구가 나타납니다. 원하는 판서 도구를 선택하여 슬라이드 위에 그리면서 프리젠테이션을 진행합니다. 프리젠테이션 도중 화이트 보드를 추가하거나, 화면 캡처하여 슬라이드 자료로 이용할 수 있습니다. - 슬라이드 썸네일로 이동하기
왼쪽의 슬라이드 썸네일을 클릭하면 슬라이드 리스트가 나타나서 다른 위치의 슬라이드를 선택할 수 있습니다. - 녹화 종료
프리젠테이션이 끝나면, [녹화 종료] 버튼을 클릭하여 녹화를 종료합니다.
녹화를 마친 결과물은 재생해 볼 수 있으며, 필요 시 재녹화 할 수 있습니다.