가져오기를 통해 등록한 미디어를 [미디어] 작업 창을 통하여 편집할 수 있습니다. 1. 미디어 자르기 [동...
가져오기를 통해 등록한 미디어를 [미디어] 작업 창을 통하여 편집할 수 있습니다.
1. 미디어 자르기
[동기화 제작] 화면의 [미디어] 작업 창에서 하단 재생버튼 부분의 왼쪽에 있는 [자르기] 아이콘을 선택합니다.
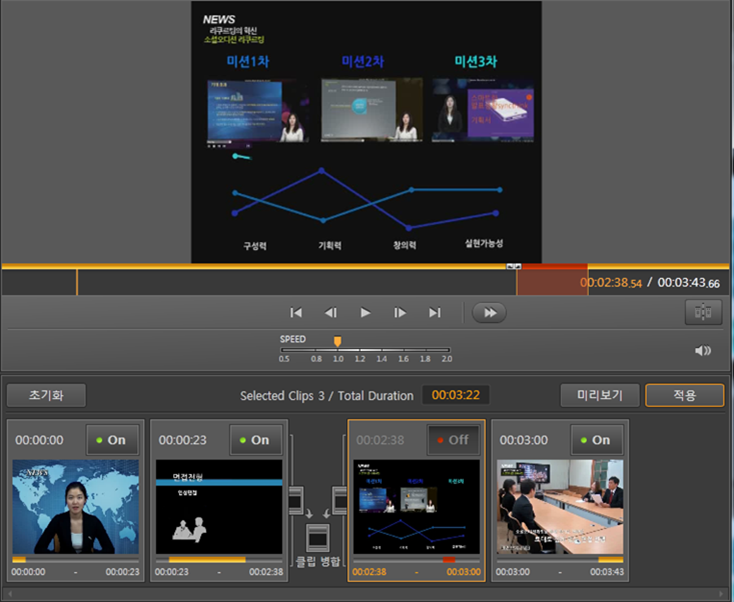
[비디오 편집] 창이 나타나면, 재생 버튼을 누르거나, Seek bar를 이용하여 편집할 위치로 이동합니다.
★ [미디어] 작업 창에서 특정 위치를 재생하고 있다가 [자르기]를 선택한 경우, [비디오 편집] 창이 열렸을 때 해당 위치가 선택된 상
태에서 열리므로, 바로 해당 위치를 자를 수 있습니다.
원하는 위치를 선택한 후 [자르기] 버튼을 클릭하면 클립이 나뉘어 하단에 표시됩니다.
다음과 같은 방식으로 미디어를 편집할 수 있습니다.
2. 특정 클립 삭제하기
분할한 여러 개의 클립 중 제거하고자 하는 클립 상단의 [OFF] 버튼을 클릭하여 삭제할 클립을 표시합니다.
3. 잘라진 클립 병합하기
여러 개로 자른 클립을 하나로 합칠 수 있습니다. 병합할 두 개의 클립 중 뒷 부분 클립을 선택하면, 두 클립 사이에 [클립 병합] 버튼이 나타납니다. 이를 선택하여 두 개의 클립을 병합합니다. 여러 개의 클립을 병합하고자 할 경우, 이 작업을 순차적으로 반복합니다.
4. 편집 결과 미리보기
•편집이 완료되면 [미리보기] 버튼을 통하여 확인할 수 있습니다. Off를 선택한 클립을 제외한 미디어가 연결되어 재생됩니다.
•[편집 모드로 돌아가기] 버튼을 선택하면 다시 이전의 편집 화면으로 돌아갑니다.
★ 미리보기 화면의 화질이 원본과 다를 수 있으나, 편집 작업이 완료되면 원래 품질과 동일한 결과를 확인할 수 있습니다.
5. 편집 결과 초기화 하기 : 편집 상태를 초기화 하고 싶을 때, 썸네일 좌측 부분에 위치한 [초기화] 버튼을 선택합니다.
★ [적용]을 선택하지 않고 편집 창을 닫을 경우, 편집한 내용을 무시한 채 편집 전의 미디어 상태를 그대로 유지합니다.
- 첨부
- 문서정보
- • URLhttp://support.xinics.com/support/index.php?document_srl=20581
- • Date2012.06.14 14:27:09
- • Category콘텐츠 편집
- • Reads / Votes31628 / 0
- 이 게시물을...
- SNS
| 번호 | 제목 | 글쓴이 | 날짜 | 조회 수 |
|---|---|---|---|---|
| 7 |
이벤트 연결하여 수정하기
| 자이닉스 | 2012.06.14 | 30216 |
| 6 |
이벤트 순서대로 이동하기/이벤트 시간 수정하기
| 자이닉스 | 2012.06.14 | 32001 |
| 5 | 이벤트 정보 삭제하기 | 자이닉스 | 2012.06.14 | 30359 |
| 4 |
슬라이드 이동/추가/삭제하기
| 자이닉스 | 2012.06.14 | 31842 |
| 3 |
슬라이드 교체/편집/삭제하기
| 자이닉스 | 2012.06.14 | 30577 |
| 2 |
미디어 파일 삭제하기/다른 이름으로 저장하기
| 자이닉스 | 2012.06.14 | 31805 |
| » |
미디어 편집하기
| 자이닉스 | 2012.06.14 | 31628 |
