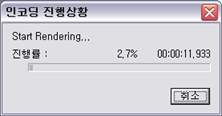① 도구 모음의 [내보내기] 버튼이나 [파일] 메뉴의 [내보내기]을 선택하여 내보낼 형식을 지정한 후, 파일...
Posted in Editor / by 자이닉스 / on Jan 31, 2011 16:57
① 도구 모음의 [내보내기] 버튼이나 [파일] 메뉴의 [내보내기]을 선택하여 내보낼 형식을 지정한 후, 파일 이름을 입력하고 [저장] 버튼을 누릅니다.
② 내보내기 설정창이 나타나면, 아래 세 항목 중 인코딩 설정을 선택합니다.
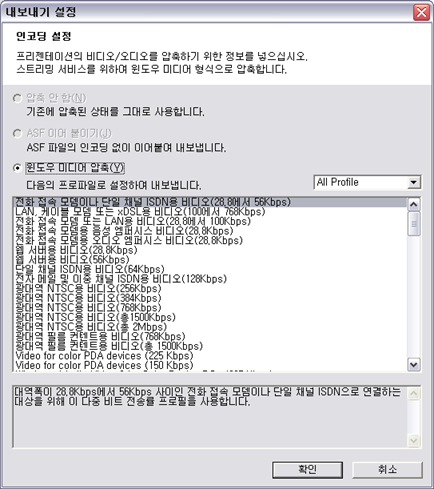
압축 안 함 : 이미 한 번 이상 Editor를 통해서 내보내기를 한 적이 있을 경우, 압축과정을 다시 반복하지 않고 내보내기 위해서 선택합니다.
ASF 파일 이어 붙이기 : 이어 붙이는 컨텐트가 동일한 프로필을 가진 컨텐트일 경우, 별도의 인코딩 작업 없이 이어 붙이기 위해서 선택합니다. 같은 프로필을 가진 컨텐트들을 이어 붙이더라도 다른 프로필로 변경하고자 할 때에는 '윈도우 미디어 압축'을 선택합니다.
윈도우 미디어 압축 : 이어 붙이는 컨텐트가 서로 다른 프로필을 가진 컨텐트일 경우, 하나의 프로필을 선택하여 재인코딩하여 내보내기 위해 선택합니다.
이 항목을 선택할 경우, 내보낼 프로필 리스트가 하단에 나타나면, 원하는 항목을 선택합니다.
③ 인코딩 설정 후, [확인] 버튼을 클릭하면, 해당 작업 진행 후 내보내기가 완료됩니다.
윈도우 미디어 압축을 선택하면 인코딩 작업 시간이 컨텐트의 전체 재생 시간만큼 소요됩니다.