이미지 파일을 삽입하여 슬라이드로 구성합니다. ① 삽입할 슬라이드 위치를 선택한 후, 도구 모음의 [가져오기...
Posted in Composer / by 자이닉스 / on Jan 31, 2011 12:55
이미지 파일을 삽입하여 슬라이드로 구성합니다.
① 삽입할 슬라이드 위치를 선택한 후, 도구 모음의  [가져오기] 버튼을 선택합니다.
[가져오기] 버튼을 선택합니다.
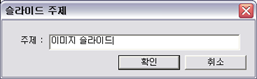
② 탐색창이 나타나면 원하는 이미지 파일을 선택하여 불러온 후 주제를 입력합니다.
③ 불러온 이미지 파일의 왼쪽 상단에 있는 크기조정 버튼 을 이용하여 그림 크기를 확대, 축소할 수 있으며, 원하는 위치로 드래그하여 이동할 수 있습니다.
을 이용하여 그림 크기를 확대, 축소할 수 있으며, 원하는 위치로 드래그하여 이동할 수 있습니다.
★ 슬라이드 배경 편집: 이미지 슬라이드의 배경을 편집할 수 있습니다.
슬라이드 리스트에서 삽입한 이미지 슬라이드 항목을 선택하여 마우스 오른쪽 버튼을 클릭한 후, [슬라이드 배경 편집] 항목을 클릭하여 나타나는 HTML 편집창에서 텍스트. 이미지, 배경색, 배경 이미지 등을 자유롭게 지정합니다.
- Tag
- Attachment
- Info
- • URLhttp://support.xinics.com/support/index.php?document_srl=1381
- • Date2011.01.31 12:55:50
- • CategoryComposer
- • Reads / Votes36700 / 0
- I want to
Inside Community
- SNS
